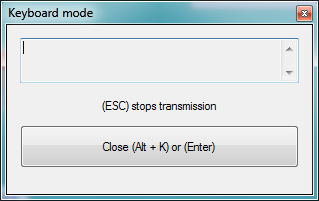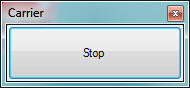Difference between revisions of "Menu Commands"
(→Receive QTC) |
(→DX cluster) |
||
| Line 123: | Line 123: | ||
==DX cluster== | ==DX cluster== | ||
* '''Connect default'''<br> | * '''Connect default'''<br> | ||
| − | + | This menu item connects to your favorite telnet DXCluster as set in the DXC connection list under '''Options > DX Cluster > Edit connection list'''<br><br> | |
To set the "default" node, '''"OPTIONS"'''->'''"DX CLUSTER"'''->'''"EDIT CONNECTION LIST"'''<br> | To set the "default" node, '''"OPTIONS"'''->'''"DX CLUSTER"'''->'''"EDIT CONNECTION LIST"'''<br> | ||
A pop-up window will open, select the node from the list (or add a new one) and press '''"DEFAULT"'''->'''"OK"'''<br> | A pop-up window will open, select the node from the list (or add a new one) and press '''"DEFAULT"'''->'''"OK"'''<br> | ||
Revision as of 13:07, 9 April 2015
Menu:Commands
Contents
QSY
- Next lower band
Shortcut: ALT+F1
Change band on active radio to first lower band.
If your operating on 20m, ALT+F1 will QSY the active radio to 40m.
If the active radio is already on lowest band (ie 160m), ALT+F1 will qsy the radio to the highest band (ie 10m).
- Next higher band
Shortcut: ALT+F2
Change band on active radio to first higher band.
If your operating on 20m, ALT+F2 will QSY the active radio to 15m.
If the active radio is already on highest band (ie 10m), ALT+F2 will qsy the radio to the lowest band (ie 160m).
- Jump to band using text command
Band changes can be made by typing the frequency in khz or band in Metres into the log callsign entry field.
Type 20 into the log callsign entry field and press enter - this will change the active radio to the 20m band
Type 14020.5 into the log callsign entry field and press entry - this will change the active radio to 14020.5 Khz exactly
Change period
For contests that are split into several time defined periods, this option is used to manually switch between periods.
Periods can be changed on active QSO and also on previous logged QSO.
- Period before
Shortcut: CTRL+F10
This will change the period on the active or edited QSO to the previous period.
If the contest is split into four time defined periods and the period set in the QSO is #3, pressing CTRL+F10 will change this QSO to period #2.
If time period is #1, this will change the time period number to last one. eg if 4 periods pressing CTRL+F10 will change this QSO to period #4.
- Period after
Shortcut: CTRL+F11
This will change the period on the active or edited QSO to the next period.
If the contest is split into four time defined periods and the period set in the QSO is #3, pressing CTRL+F11 will change this QSO to period #4.
If the time period is #4, this will change the time period number to first one. eg if 4 periods pressing CTRL+F11 will change this QSO to period #1.
Change mode
- Mode before
Shortcut: CTRL+F1
This function will change the radio mode to the previous in the radio command set
- Mode after
Shortcut: CTRL+F2
This function will change the radio mode to the previous in the radio command set
Keyboard mode
Shortcut: ALT+K
This option activates the CW / RTTY keyboard window.
Everything typed in the CW / RTTY keyboard window will be transmitted instantly as CW or RTTY output depending on mode.
To stop transmission immediately press the ESC key.
To close the window, click the CLOSE button, press ENTER, or press ALT+K
Use this option for a quick chat during the contest, if there isn't some usable messaged already defined in any of the message memories (F keys).
CW speed
Shortcut: ALT+V
This option allows the operator to quickly change the CW keying speed to a desired WPM speed.
The CW speed for the in focus radio can also be changed using the shortcut keys:
ALT+F9 to decrease the speed by 2wpm every press.
ALT+F10 to increase the speed by 2wpm every press.
In SO2R there are separate settings for each radio.
The CW speed window will only change the speed of the radio in focus, to change the CW speed for the radio not in focus use the shortcut keys:
SHIFT+ALT+F9 to decrease the speed by 2wpm every press.
SHIFT+ALT+F10 to increase the speed by 2wpm every press.
Carrier
Shortcut: CTRL+T
This option allows you to tune the radio / amp. To exit click STOP, press "ENTER" or "ESC"
Receive QTC
Shortcut: ALT+L
QTC RX entry window
Enter the received QTC data into this window using the following:
The "TAB" or "SPACEBAR" Keys move the cursor between Time, Call and Serial fields and additionally to the QTC number field.
Clicking the mouse pointer in a field will also move the cursor to this field.
When operating on CW, pressing the [Enter] key will automatically transmit an "R" and move from line to line, By using the "Enter" key everything is automatic.
Using the enter key will automatically fill in the time hour with the cursor set waiting for the minutes to be typed in.
F-keys are programmed differently in the QTC RX window and these can be seen down the side of the QTC RX window, these allow different situations to be handled during the reception of the QTC traffic.
Pressing the "+" key will terminate the QTC traffic, save the QTC data and close the window.
- Editing QTCs
It is possible to edit already entered QTC's at a later time, Go to the QSO where the received QTCs were logged or enter the callsign in the log callsign entry field and press ALT+L. The QTC RX window will open with all the data as it was entered, make the relevant corrections and close the window by clicking on the "SAVE" button. Correcting QTCs will not change other information logged against this callsign entry.
Send QTC
Shortcut: CTRL+L
After this menu option is chosen, additional pop-up menu will be opened.
You can see/choose how many QTC's you are able to send and after selection you will have new window opened,
with QTC data which are ready for sending.
DX cluster
- Connect default
This menu item connects to your favorite telnet DXCluster as set in the DXC connection list under Options > DX Cluster > Edit connection list
To set the "default" node, "OPTIONS"->"DX CLUSTER"->"EDIT CONNECTION LIST"
A pop-up window will open, select the node from the list (or add a new one) and press "DEFAULT"->"OK"
- Connect other
You can select a different node from the "default" one.
- Disconnect
To be disconnected from cluster
- Talk
Shortcut: ALT+T
To send commands to packet cluster node
By clicking on one of the buttons you can send interrogation to cluster about last 10-50-100 spots
Spot
Shortcut: ALT+F3
This option is enabled when DXCluster is connected or network is enabled.
After menu option is chosen (or shortcut pressed), it will display predefined text which will be sent to DXCluster as a spot.
Callsign is taken from active QSO callsign field or if it is empty from last logged QSO.
CW messages
- Msg F1..F7, INS, PLUS
Shortcuts: F1, F2, F3, F4, F5, F6, F7, INSERT, PLUS
This option will transmit predefined messages.
In CW/RTTY mode, messages are defined in textual format.
Initial content of all Fx memories are stored in contest configuration files.
This can be edited by user with shortcut: SHIFT+Fx where Fx is memory which user wants to edit.
For example, by pressing Shift+F1 content of memory F1 will be displayed and user can change it on some other value.
Contents of all memories are saved together with DXLog.net contest log file, so, when user opens existing contest file, all memories will be active with last edited state.
There is possibility to set "additional" messages into an extra window that can be reached using shortcut "ALT+C" or menu "OPTIONS"->"CW/DIGI"->"MODIFY ADDITIONAL MESSAGES"
To send this messages you can open the window and press the button on the right side according to the message you need to send
You can also use the shortcuts "CTRL+ALT+Fx", where Fx is the function key where the needed message has been stored.
Operator login
Shortcuts: LOGIN/LOGOUT or OPON/OPOFF
By this command you can put operator call-sign in Multioperator entry. This allow you to change some settings according to operator. For example you can play specific audio messages or setting a different keyboard.
Station type
By this menu you can select what is the role of the position where the software is running.
It is important to discriminate if you are running the RUN position or the MULT position in M/S entry or R1/R2 in M2 entry or if it is just a SUPPORT position.
This setting allows the sotware to work properly specially managing the correct QSY timing/move (10 minutes rule or band changing).
Live score
By this menu you can send your score "real-time" to appropriate web-site cqcontest.net
You can select your appropriate category:
File:Live score select category.jpg
Then you can decide how frequently you can send automatically your score:
File:Live score refresh time.jpg
Then you can enable automatic data posting to web-site:
File:Live score auto posting.jpg
If you prefer to send the score manually any time you wish you can desable "AUTO POSTING" and just click on "POST NOW!"
Antenna selection
- Change RX
Shortcut: ALT+F11
This option allows you to change RX antenna whenever it is pressed.
Currently selected RX antenna is visible in Radio/Ant status window.
To allow different RX/TX antenna, you need to enable this option in menu Options->Interface specific options->Allow different TX/RX antenna.
If this option isn't enabled, RX and TX antenna selection will be changed together.
- Change TX
Shortcut: ALT+F12
This option allows you to change TX antenna whenever it is pressed.
Currently selected TX antenna is visible in Radio/Ant status window.
To allow different RX/TX antenna, you need to enable this option in menu Options->Interface specific options->Allow different TX/RX antenna.
If this option isn't enabled, RX and TX antenna selection will be changed together.