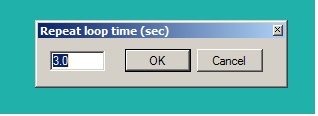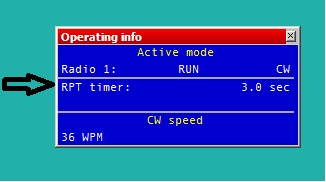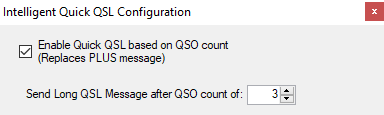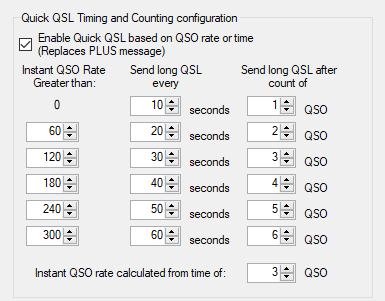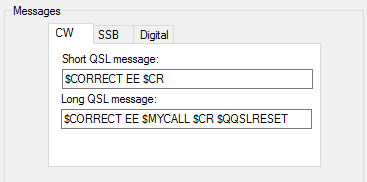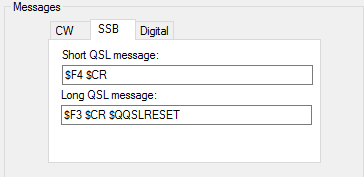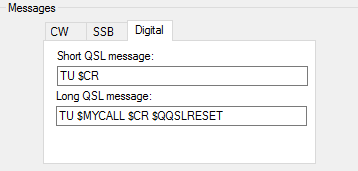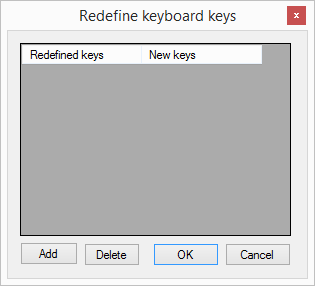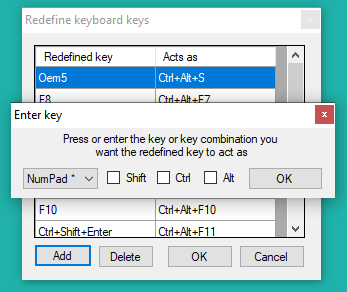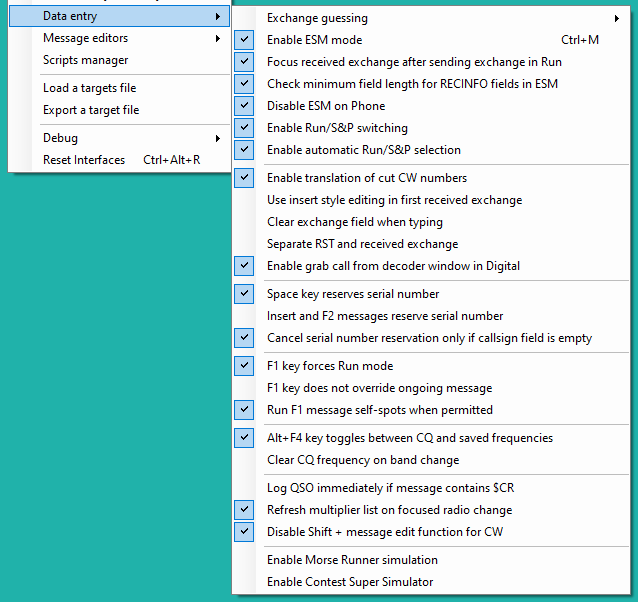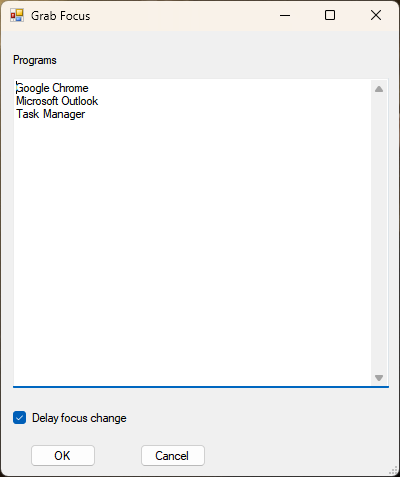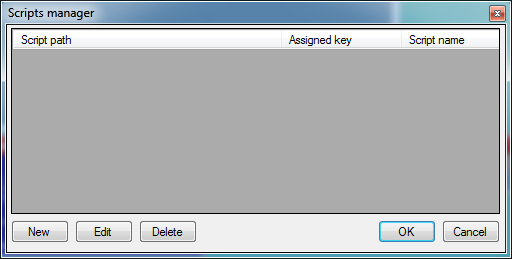Menu Tools
Contents
- 1 Repeat loop
- 2 Intelligent Quick QSL
- 3 Redefine keyboard keys
- 4 Data entry
- 4.1 Exchange guessing
- 4.2 Enable ESM mode
- 4.3 Focus received exchange after sending exchange in Run
- 4.4 Check minimum field length for RECINFO fields in ESM
- 4.5 Disable ESM on Phone
- 4.6 Enable Run/S&P switching
- 4.7 Enable automatic Run/S&P selection
- 4.8 Enable translation of cut CW numbers
- 4.9 Use insert style editing first received exchange
- 4.10 Clear exchange field when typing
- 4.11 Separate RST and received exchange
- 4.12 Enable grab call from decoder window in Digital
- 4.13 Space key reserves serial number
- 4.14 Insert and F2 messages reserve serial number
- 4.15 Cancel serial number reservation only if callsign field is empty
- 4.16 F1 key forces Run mode
- 4.17 F1 key does not override ongoing message
- 4.18 Run F1 message self-spots when permitted
- 4.19 Alt+F4 key toggles between CQ and and save frequencies
- 4.20 Clear CQ frequency on band change
- 4.21 Log QSO immediately if message contains $CR
- 4.22 Refresh multiplier list on entry focus change
- 4.23 Disable Shift+ message edit function for CW
- 4.24 Enable grab focus
- 4.25 Configure grab focus
- 4.26 Enable Morse Runner simulation
- 4.27 Enable Contest Super Simulator
- 5 Message editors
- 6 Scripts Manager
- 7 Additional
- 8 Load a targets file
- 9 Export a targets file
- 10 Debug
- 11 Reset Interfaces
Repeat loop
Text command: RPT and NORPT
Keyboard shortcut: [Ctrl][R]
Toggles the the CQ repeat function.
After pressing F1 (CQ message in Run) the repeat function will wait for n
seconds (default is 3) and then repeat. Any keyboard action will pause the repetition
and it will not restart until [F1] (or the equivalent) is pressed.
The Repeat loop status is visible in Rate and Operating info windows.
Also, with Repeat loop enabled, if any character is entered into the callsign field
during transmission, transmission stops and repeat is paused.
Intelligent Quick QSL
Shortcut: [Alt][Q]
Intelligent Quick QSL (IQQSL) is a function that allows the use of short QSL
messages in a heavy pile-up while still sending a complete one with callsign
at a selected interval.
IQQSL automatically overrides the PLUS message in your standard messages with
alternatively a short or a long QSL message. It works with or without ESM.
It has two alternative mechanics; QSO number based or rate based.
QSO count based IQQSL
- This is the simplest method. With this mechanic selected and set to N, the short QSL message
- will be sent for N-1 QSO and then followed by a long QSL message for the following QSO.
- The cycle will then repeat.
- The only parameter to set is the number of QSO per cycle.
Rate based IQQSL
- Using a rate based method you will have better control of the frequency of long QSL messages.
- At low rate, you can send it for every QSO. At medium rate, perhaps every third QSO. At high rates,
- perhaps every 6th or 8th QSO. This is particularly valuable for DX-peditions.
- With the default settings, as the instantaneous rate calculated using the time between the 3 most recent
- QSO increases, the long QSO message is sent gradually more rarely. The default settings are suitable in
- most cases but can be set more aggressively (for e.g. a DX-pedition) or less agressively (for e.g. a
- special event station).
The three modes; CW, SSB and Digital each have their individual short and long QSL messages.
Important: $QQSLRESET resets the timer/counter and is required in the long QSL message.
IQQSL uses a separate counter for each radio in SO2R.
Redefine keyboard keys
Text command: DEFINEKEYS
All keys on the keyboard can be redefined to act as another key or key combination.
Important: When pressing a redefined key, DXLog creates a system keyboard event just as if the
key was actually pressed. This means that key definition conflicts between the operating
system and DXLog (such as [Ctrl][Alt][F8] being used to reset the graphics
card on some computers) unfortunately can not be resolved using this function.
To add a key alias, open the Redefine keyboard keys panel and click Add.
Press the the key that you want to give a new meaning, then press the key or key
combination you want it to mean. You can also map to keys not available on your current
keyboard, such as when using a special language keyboard or a laptop computer.
To do this, select the wanted key in the drop down menu, click the desired modifiers,
and click OK.
A key redefinition can be removed by selecting it and clicking Delete.
Example: You want § to toggle stereo audio in SO2V.
- Open the Redefine keyboard keys panel. Click Add.
- Press
§and then press[Ctrl][Alt][S]. - This will make the
§act as if you press[Ctrl][Alt][S]. [Ctrl][Alt][S]will still mean the same.
Data entry
Exchange guessing
- Note: This is only enabled for static exchanges
If you have a specific exchange database available for a specific contest, the pre-fill to the report field action can be:
- Pressing the space bar - Old school, the exchange field is filled when you press the spacebar.
- Automatically - Convenient, the exchange field is filled as you type callsign.
- After timeout - The exchange field is filled about two seconds after typing has stopped. Useful for old, slow computers.
Important: This setting will also affect dupe checking and partial/N+1 checking.
Enable ESM mode
Text command: ESM or ESMON and NOESM or ESMOFF
Shortcut: [Ctrl][M]
The function "Enter Sends Message", better known as ESM, enables the relevant CW/Digital mode message
to be sent by [Enter]. Correctly used it is a great convencience feature.
DXLog has a very straightforward and predictable ESM. It is stateless which means that it
does not try to guess the intentions of the operator based on past actions.
The message sent by [Enter] only depends on three factors: Operating state (Run or S&P),
the location of the cursor and whether the field is filled or not. This makes DXLog's ESM very predictable
and easy to learn.
The function is the following:
Run
- With the cursor in an empty callsign field,
[Enter]sends Run F1, typically CQ - With the cursor in a partially or correctly filled callsign field,
[Enter]sends the RUN INSERT message - With the cursor in the exchange field,
[Enter]sends the Run PLUS message which (typically) concludes the QSO and logs.
When the other station has received the exchange correctly, focus is shifted to the exchange
field by pressing [Space]
For a large station, where correct reception of the exchange is (almost) guaranteed, you can automatically shift focus to the exchange field
after having sent the exchange by enabling the menu option Tools|Data entry|Focus recevied exchange after sending exchange in Run.
Search & Pounce
- With the cursor in the callsign field,
[Enter]sends S&P F1, typically your own callsign - With the cursor in an empty exchange field,
[Enter]sends S&P F6, which is typically a request to repeat the exchange. - With the cursor in a filled exchange field,
[Enter]sends S&P INSERT, which is typically a confirmation and semi-CQ, and logs.
For a large station, where correct reception of the exchange is (almost) guaranteed, you can automatically shift focus to the exchange field
after having called the station by adding the $SPACE macro to the S&P F1 message.
Important: If a number server is used, a serial number reservation will automatically occur at the beginning
of the RUN INSERT or S&P INSERT messages.
Focus received exchange after sending exchange in Run
If checked, focus will be shifted to the first received exchange field after sending the Run Insert message
with a non-empty callsign field. It does not matter if the Run Insert message is sent by pressing the Insert key,
by pressing Enter in ESM, or by auto-cw. Used to reduce the number of necessary key presses when running.
Check minimum field length for RECINFO fields in ESM
Sends F6 message on [Enter] if all RECINFO fields do not have the correct length.
Disable ESM on Phone
If checked, ESM will only be active for CW and digital modes. You typically want this.
Enable Run/S&P switching
Text command: RUNSP or RUNSPON and NORUNSP or RUNSPOFF
Enables toggling between Run and S&P with [Ctrl][Tab].
Enable automatic Run/S&P selection
Text command: AUTORSP or AUTORSPON and NOAUTORSP or AUTORSPOFF
Automatic Run / Search & Pounce switching mode, if frequency changed away
from CQ (Run) frequency DXLog will switch to S&P.
Returning to the CQ frequency by tuning will not switch back to Run.
Instead, to automatically return to the CQ frequency and switch to Run, press [Alt][F4].
Important: The automatic switch to S&P when moving the VFO after having enabled Run will only happen
after you have transmitted at least once in Run mode.
This intentional since it means you can switch to Run with [Ctrl][Tab]
and search for a good CQ frequency without automatically being forced back to S&P.
Enable translation of cut CW numbers
If cut numbers are entered into the exchange field, DXLog will automatically
change the cut numbers (T, N, O, etc.) into their numerical equivalent.
Important: Only works for numeric-only fields such as serial number.
Use insert style editing first received exchange
Switch to INSERT mode instead of OVERWRITE mode for all log RCVD fields.
Clear exchange field when typing
Disables the normal overwrite editing in the exchange fields and instead clears
the field when a first character is typed into it.
When the function is enabled, the focused exchange field is underlined.
Separate RST and received exchange
Treat RST and exchange fields as separate. Prevents e.g. accidental change of RST when using [Backspace].
Enable grab call from decoder window in Digital
When checked, DXLog will automatically grab the last known (highlighted) callsign from the RTTY decoder window.
Space key reserves serial number
When checked, pressing space will request a serial number from the number server.
Insert and F2 messages reserve serial number
If checked, sending the Insert or F2 message containing $SERIAL and with the callsign field being not empty,
will request a serial number from the number server.
Works regardless of how the message is sent; by pressing the key, pressing [Enter] in ESM, or with Auto Sending.
Cancel serial number reservation only if callsign field is empty
When serial number reservation is used and this option is checked, it will cancel serial number
reservation during wipe qso function only if callsign field is empty.
F1 key forces Run mode
If checked, pressing F1 (normally the CQ key) will switch to RUN mode before sending the F1 message.
F1 key does not override ongoing message
Changes the behavior of the F1 key in Phone and CW when checked. When checked, the F1 key will:
- append the F1 message to a message currently being sent instead of replacing it
- do nothing if pressed during an automatic CQ transmission
For digital modes, this option has no effect. The F1 messages always stack.
For DXLog's built in voice keyer, pressing another F-key interrupts playback.
Run F1 message self-spots when permitted
Calling CQ (either via ESM, pressing the F1 key or executing the $F1 macro in Run) will also
create a self-spot if DXLog is connected to a cluster node and the contest permits it.
No spotting will happen earlier than 15 seconds after the first attempt on a new frequency.
Self spotting will only happen as frequent as the contest permits but never more frequent than every 10 minutes.
Alt+F4 key toggles between CQ and and save frequencies
Makes [Alt][F4] toggle between the CQ frequency and the most recently used frequency.
Has no effect on [Shift][Alt][F4].
Clear CQ frequency on band change
Clears the CQ frequency on band changes.
Log QSO immediately if message contains $CR
When checked the QSO will be logged before executing the rest of the message if
the $CR macro is included in the message.
Refresh multiplier list on entry focus change
Makes the Worked multiplier window update not only with transmit focus changes
but also with receive/keyboard focus changes.
Disable Shift+ message edit function for CW
Disables the message edit function for the [Shift][+] (which is ? on many European keyboards)
thereby allowing the use of the question mark character.
Enable grab focus
Text command: FOCUS/NOFOCUS
Shortcut key [Ctrl][H] toggles.
Enables DXLog to grab focus from other applications.
Is also accessible via the rightmost icon on the Options|Toolbar.
Configure grab focus
Configures which applications you want DXLog to grab focus from.
Enter their names on one row each. Use the application's name as displayed in Windows' Task Manager.
The checkbox "Delay focus change" adds a delay long enough to double-clicking another application.
Enable Morse Runner simulation
Also accessible via the MORSERUNNER or MRUNNER text commands.
Enables linking to Morse Runner for training purposes.
Morse Runner will be started automatically when this option is selected. A full SO2R simulation is available,
and a special version of Morse Runner is included in the standard DXLog installation.
If you use SO2R mode, two copies of Morse Runner will be started. When the simulation is disabled or
the active log is closed the Morse Runner process(es) will be closed.
Important: The Morse Runner screens are not visible by default when the simulation is started.
If a CQ WW, CQ WPX or 9A CW contest log is open, its configuration will be used.
If any other contest is used, the default Morse Runner simulation is used.
Additionally, the F1 and F2 CW messages defined in DXLog are used by
Morse Runner instead of the default messages.
Please also note that only a subset of macros and functions supported in Morse Runner simulation.
(E.g. focus shift is not supported)
The following keys have a special function in the simulation:
[F1]sends the F1/CQ message as defined in DXLog's settings[F2]sends the F2 message/contest exchange as defined in DXLog's settings[F3]sends TU and own call[F4]sends own call[F5]sends the call in the entry line[F6]sends QSO B4[F7]sends ?[+](or the equivalent in ESM) sends the defined Plus message[Ins](or the equivalent in ESM) sends the callsign in the radio's entry line followed by the F2 message
[Ctrl][Alt][PageUp/PageDown]or[AltGr][PageUp/PageDown]adjusts the monitor volume.[Ctrl][Alt][Left/Right]or[AltGr][Left/Right]adjusts the receiver bandwidth.[Shift][Up/Down]adjusts the RIT. RIT works as if using the lower sideband, i.e. up means lower pitch.[Shift][Delete]clears the RIT.[Ctrl][Shift][Left/Right]adjusts the pitch.
Important: The function to show current and previous messages will not work as with a normal keyer.
The text will appear immediately, not successively as with a keyer.
The call sign of the party station will only show when sending the INS message. $CORRECT will not show.
Under certain conditions macros may show as <!>.
One example is $CQZONE which will not send the zone in DXLog's contest configuration but a zone automatically
determined by Morse Runner based on own call sign.
Enable Contest Super Simulator
Also accessible via the SUPERSIM or SUPERS text commands.
Enables linking to Contest Super Simulator for training purposes.
Message editors
- Enable SO2R scenario on the fly editor
- If checked and operating mode is advanced SO2R, the editor for a standard message (SHIFT+F key) will also show
- the active SO2R macro lines for radio1 and radio2, this allows quick edit of messages without opening the full scenario editor.
- On the fly editor focus on scenario line
- If checked, when the on the fly editor window is shown, the line with focus will be radio 1 or radio 2 scenario (depends if the user
- pressed
[Shift][F-key]when radio 1 or radio 2 had focus). If not checked, standard message line will be the focus. - The user can change the focus in the editor screen by pressing the
[Tab]or[Shift][Tab].
Scripts Manager
Support for custom written C# scripts, this enables additional functionality.
Custom scripts are written in C# language and they are compiled during DXlog runtime.
Scripts can be assigned to shortcuts and will be executed when the shortcut key is pressed.
Scripts can be called by name from CW/Digi message as macro command prefixed with "$!".
For example, if CW/Digi message contains $!SCRIPT1, it will execute script with name SCRIPT1.
Scripts can be enabled and disabled from macros using the $!ENABLE!SCRIPTNAME and $!DISABLE!SCRIPTNAME syntax.
However, be aware that event handlers in scripts will not be disabled using only this mechanic but requires
a subsequent RELOAD or restart of DXLog to stop.
Additional
- Check zones
- Creates a tab-delimited text file listing all QSO where the expected zone (CQ or ITU depending on contest)
- for the call's DXCC entity differs from the received exchange.
- E.g. a QSO with SM7IUN where the received exchange is 599 11. Also QSO with uncertain or
- indeterminable DXCC (such as /MM stations) are listed.
Load a targets file
Load a .OBF rates target file for the current contest.
Export a targets file
Create a .OBF rates target file for the current contest.
Should only be done after a completed contest.
Debug
All options create a log file in the %appdata%\DXLog.net directory.
- Serial Communications
- Logs all serial communication.
- Network
- Logs all network communication.
- Live score
- Logs all communication with live score servers and services.
- Check contest definition
- Carefully checks the syntax of all contest definition files at startup.
Reset Interfaces
Shortcut: Ctrl+Alt+R
Text command: RESET
Closes and re-opens serial port and pipe connections to radios, keyers, SO2R devices etc.
Same as entering Configure Interfaces and clicking OK.
Helpful when e.g. connecting or disconnecting equipment or to temporarily resolve RFI issues.