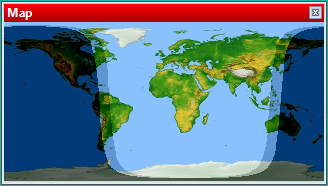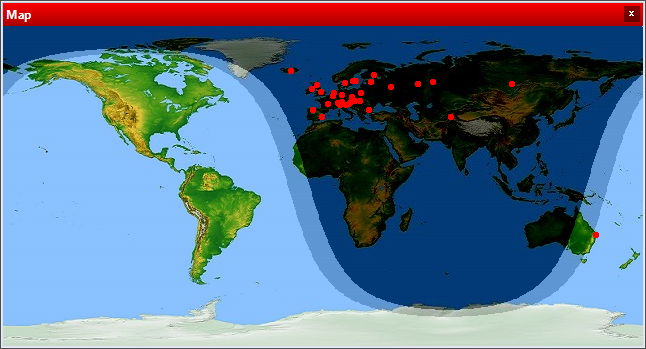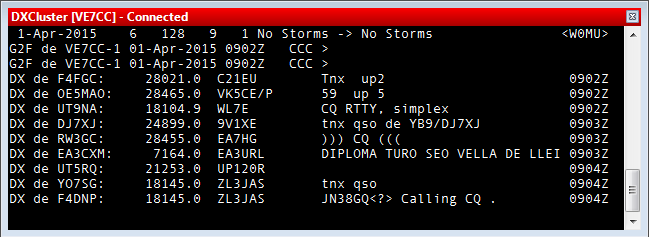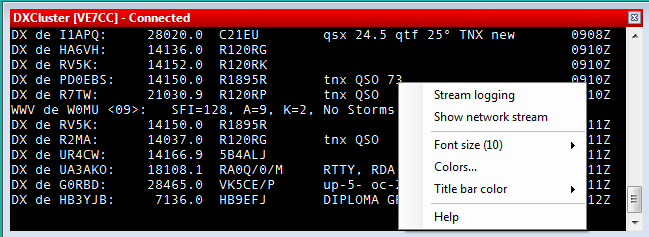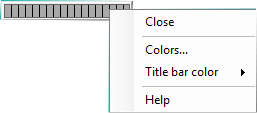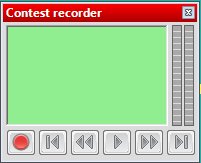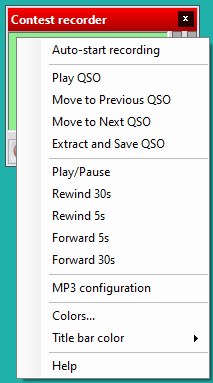Menu Windows
Menu:Windows
Contents
- 1 Worked DXCC
- 2 Check callsign
- 3 Check multipliers
- 4 Check partials
- 5 Check N+1
- 6 Summary
- 7 Rate
- 8 Operating info
- 9 Statistics
- 10 Gab
- 11 Status window
- 12 Partner
- 13 Radio/Ant status window
- 14 World Map
- 15 Radio 1
- 16 Radio 2
- 17 Primary decoder Radio 1
- 18 Secondary decoder Radio 1
- 19 Primary decoder Radio 2
- 20 Secondary decoder Radio 2
- 21 DX-Cluster monitor
- 22 DX-Cluster announcements
- 23 Clock
- 24 Contest Recorder
- 25 SSB Bargraph
Worked DXCC
Shortcut: ALT+M
Check callsign
Shortcut: F9
Check multipliers
Shortcut: F10
Check partials
Shortcut: F12
Check N+1
Shortcut: F8
Summary
Shortcut: ALT+S
Rate
Shortcut: ALT+R
Operating info
Statistics
Shortcut: CTRL+F9
Gab
Shortcut: ALT+I
This window is a "pop-up" window. When a message is sent the window appears to a single correspondent, if you select one specific station to chat with, or to all connected computers.
On the red circle you can see form which station on network is sending the chat.
This can be modify according to your needs in "OPTIONS" -> "CONFIGURE NETWORK" -> "STATION ID"
Status window
Shrotcut: ALT+J
Partner
Radio/Ant status window
World Map
World map showing Daylight, Greyling and Night.
Options are selectable by right mouse clicking on the map. Grey line display options can be adjusted from this menu.
Radio 1
Radio 2
Primary decoder Radio 1
Secondary decoder Radio 1
Primary decoder Radio 2
Secondary decoder Radio 2
DX-Cluster monitor
Shortcut: ALT+O
Floating window displaying live information from the connected DX Cluster as received.
Right click on the window for options
DX-Cluster announcements
Shortcut: ALT+A
File:Dx cluster announcments.png
Floating window showing received DX Cluster spots
Double left click mouse on a spot to tune connected radio to this frequency and auto enter the callsign into the log callsign field
Spots displayed can be set manually per band or any number of bands or automatically from the connected radio band data, set using the displayed bands drop down menu from right clicking on the window
Also display multipliers only can be selected from the right click menu
File:Dx cluster announcments rc db.png
Information displayed in the window can be added or removed using the right click menu and selecting display options
File:Dx cluster announcments rc do.png
Incorrect spot callsigns can be modified by right clicking the callsign and selecting modify from the menu
File:Dx cluster announcments rc sm.png
Spots can be deleted by right clicking the callsign and selecting Delete
Clock
Time information bar, including Sunrise and Sunset times and the active station callsign
Drag to move
Right click for options
Contest Recorder
The contest recorder allows you to record both main and sub VFO audio for the whole contest in MP3 format onto your PC hard disc.
If you want to start recording, you have to download libmp3lame.dll [1] and copy it into DXLog.net installation folder. Usually C:\Program Files\DXLog.net. but for newer Windows versions (Vista, Win7), usually C:\Program Files(x86)\DXLog.net.
Before recording, see Options->MP3 config to set parameters which fits to your PC sound card setup.
Encoding rate is currently fixed to 32000 kHz, stereo, 96kbps which is more than adequate for good recordings with a reasonable file size.
Recording levels are set in the Windows Recording Devices of your PC, strongest signals should peak top yellow on the Contest Recorder bar graph display for best results.
Playback using the buttons on the Contest Recorder or right click on the Contest Recorder for more playback options:-
[1] - Link to libmp3lame.dll download
SSB Bargraph
Bargraph showing output of recorded files for Function Keys
Drag to move
Right click for options