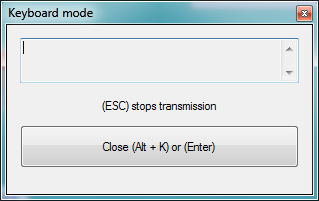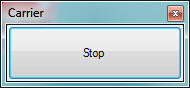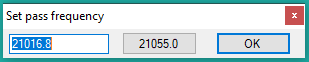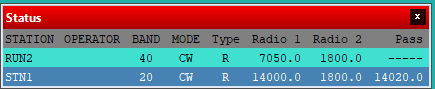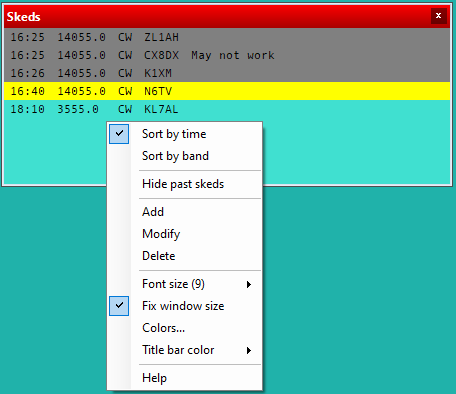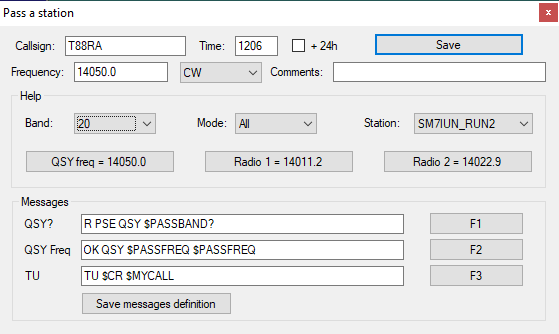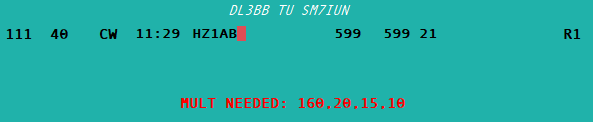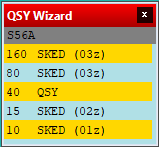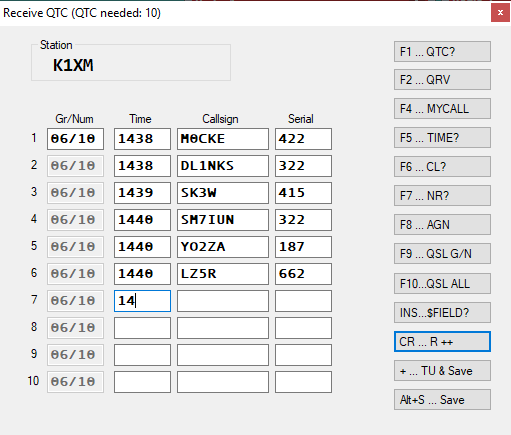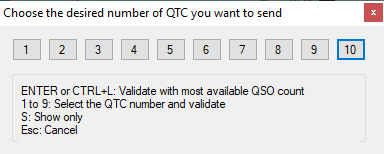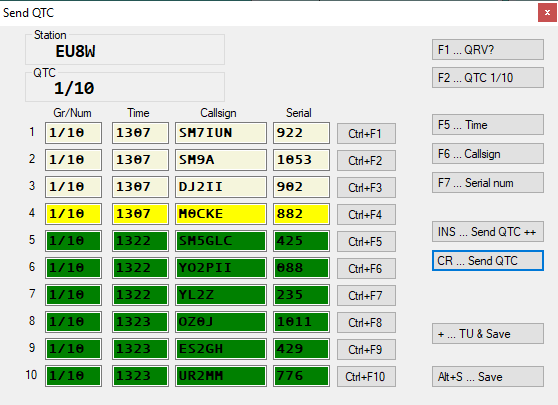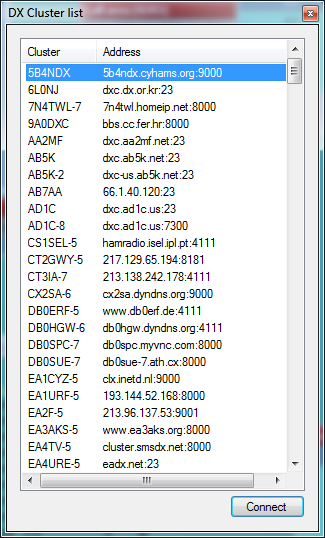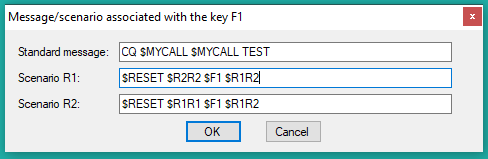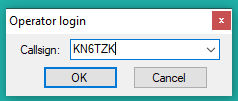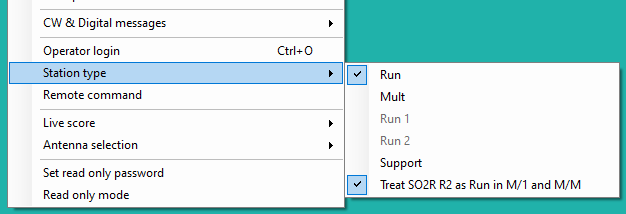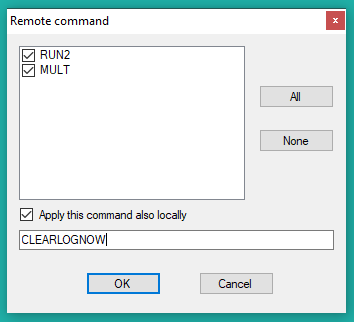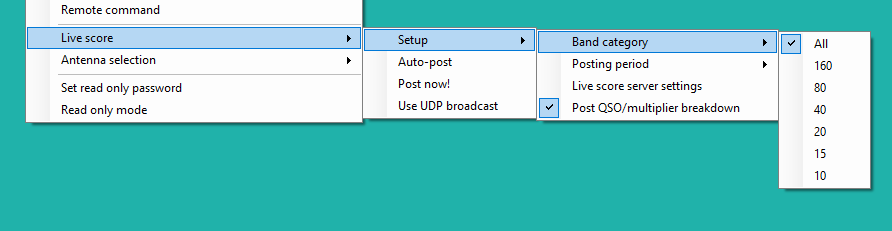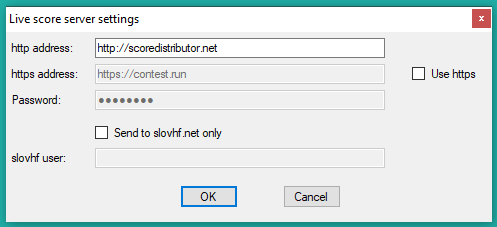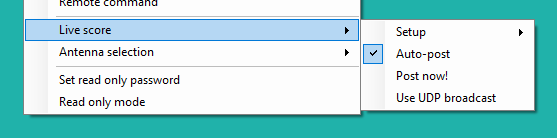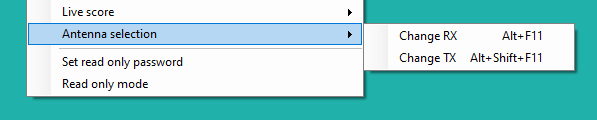Menu Commands
Contents
- 1 QSY
- 2 Change period
- 3 Change mode
- 4 Keyboard mode
- 5 CW speed
- 6 Carrier
- 7 Set pass frequency
- 8 Take a sked
- 9 Pass a station
- 10 Receive QTC
- 11 Send QTC
- 12 Turn Antenna to Logged Call (Short Path)
- 13 Turn Antenna to Logged Call (Long Path)
- 14 Stop antenna
- 15 DX cluster
- 16 Spot
- 17 Self spot
- 18 CW/Digi messages
- 19 Operator login
- 20 Station type
- 21 Remote commands
- 22 Set double QSO time difference
- 23 Live score
- 24 Antenna selection
- 25 Set read only password
- 26 Read only mode
QSY
Next lower band
Shortcut: [Alt][F1]
Changes the band of the active radio to the band below, in terms of frequency.
When pressing the key on the lowest band allowed for the active contest, the highest band will be selected.
If the radio is on a band which is not allowed for the active contest, an allowed band will be selected when pressing the key.
Next higher band
Shortcut: [Alt][F2]
Changes the band of the active radio to the band above, in terms of frequency.
When pressing the key on the highest band allowed for the active contest, the lowest band will be selected.
If the radio is on a band which is not allowed for the active contest, an allowed band will be selected when pressing the key.
Jump to band using text command
Band and frequency changes can be made by typing the frequency in kHz or band in meters in the callsign entry field.
- Typing 20 into the log callsign entry field and pressing
[Enter]will change the active radio to the 20m band. - Typing 14020.5 into the log callsign entry field and pressing
[Enter]will change the active radio to 14020.5 kHz exactly.
Change period
For contests that are split into several time-defined periods, this option is used to manually switch between periods.
Periods can be changed on active QSO and also on previously logged QSO.
Note: this option will only be shown if the current contest has configured periods.
Period before
Shortcut: [Ctrl][F10]
This will change the period on the active or edited QSO to the previous period.
- If the contest is split into four time defined periods and the period set in the QSO is #3, pressing
[Ctrl][F10]will change this QSO to period #2. - If time period is #1, this will change the time period number to last one. eg if 4 periods pressing
[Ctrl][F10]will change this QSO to period #4.
Period after
Shortcut: [Ctrl][F11]
This will change the period on the active or edited QSO to the next period.
- If the contest is split into four time defined periods and the period set in the QSO is #3, pressing
[Ctrl][F11]will change this QSO to period #4. - If the time period is #4, this will change the time period number to first one. eg if 4 periods pressing
[Ctrl][F11]will change this QSO to period #1.
Change mode
Mode before
Shortcut: [Ctrl][F1]
Selects the previous mode in the list of allowed modes for the currently active contest.
Mode after
Shortcut: [Ctrl][F2]
Selects the next mode in the list of allowed modes for the currently active contest.
Keyboard mode
Shortcut: [Alt][K]
Activates the CW/RTTY keyboard transmission window.
- Everything typed in the CW/RTTY keyboard window will be transmitted instantly as CW or RTTY depending on active mode.
- No real-time editing is available, i.e. the Backspace key does nothing.
- F-keys will send their messages but not perform actions such as logging.
- Important: There are limitations in the interpretation and transmission of certain macros.
- To stop transmission instantly, press
[Esc]. - To close the entry window, click Close, press
[Enter], or[Alt][K]
Use this option for a quick chat.
CW speed
Shortcut: [Alt][V]
This option allows the operator to quickly change the CW keying speed to a desired WPM speed.
Moved to the Options|CW & Digital submenu in release 2.5.46.
Carrier
Shortcut: [Ctrl][T]
Keys the radio for tuning the radio and/or the power amplifier.
Requires the radio to be in CW mode and DXLog to have CW keying configured.
To stop, click the Stop button or press [Enter], [Esc], or [Ctrl][T].
Set pass frequency
Shortcut: [Ctrl][Alt][P]
Set a pass frequency for the station for any band.
The entry box is pre-filled with the current frequency of the active radio.
If set, the clickable box to its left will show the current pass frequency.
This means setting the current band's pass frequency to the current frequency can by
done very rapidly by just pressing [Ctrl][Alt][P] and [Enter].
If the entered frequency is not on the currently used band, it will update the pass frequency for the other band.
A station's active pass frequency is displayed in the Status window's Pass column.
It will also be shown as the leftmost clickable frequency button in the [Alt][D] panel when passing a station onto this band.
Pass frequencies are remembered per band which means that once set, you do not have to re-set it at each band change.
0 or an empty entry will unset the pass frequency for the current band. This can e.g. be useful when switching from S&P to Run.
Pass frequencies are persistent but cleared when creating a new log.
Take a sked
Shortcut: [Alt][E]
Files a sked for current or later use. Skeds are displayed and acted on from the Skeds window.
The Take a sked window has the same shortcut keys and mouse functionality as the Pass station window.
You will also find more information in the Skeds window section.
Pass a station
Shortcut: [Alt][D]
Feature for passing multipliers to other radio in SO2R or to another operator in a multi-operator setting.
In addition to the frequency of VFO A on up to two radios per station, DXLog also supports a
pass frequency (QSY frequency in the panel) for each band and station.
Please see the Set pass frequency section for more information about this.
In SO2R mode, opening the pass station dialog will automatically select the other radio's VFO A for passing.
Multiplier passing is typically used when running a frequency.
The red text below the entry field will automatically make you aware of candidates for multiplier passing.
The Pass station panel is intended to be opened directly after having received the
other station's exchange correctly.
The Pass station procedure thereby replaces the "normal" conclusion of the QSO with
[+] or [Enter] (if ESM is used).
Basic operation
- After having received the other station's exchange correctly, press
[Alt][D]to open the Pass station window. - Select band and/or the networked station you want to pass the station onto.
- The Mode drop down menu offers the option to only show networked stations operating a certain mode.
- The frequency and band from the previous passing is automatically selected when opening the window.
- Pressing
[Alt][D]will close the window but save the entered frequency, band, and comments entry box. - Pressing
[Alt][S]will save a Sked without sending any exchange. (E.g. useful in SSB.) - Pressing
Escapewill close the window and not save any modifications done. - On CW, pressing
[Alt][C]will send the content of the comments text box. - Click on one of the three radio frequency buttons to set the frequency for the pass, or manually enter a frequency.
- Add a comment if required.
- When clicking a radio frequency button, the first message button is selected to allow transmission using
[Enter]. - Request a QSY by sending the first message using either
[F1]or[Enter](if the F1 button is highlighted).
- Message 1 asks for QSY. The other station agrees or declines.
- If he declines, press
[Esc]and log the QSO. If he agrees, send the next message.
- Message 2 sends frequency for QSY rounded to whole kHz. When confirmed, send the next message.
- Message 3 sends TU and logs.
- Pressing
[F3]or clicking Save will alert the networked station receiving the pass by - opening the Skeds window (if not already open) and add the details of the station being passed.
- Please note that clicking Save will only create a message and not log the QSO whereas
[F3]will.
- The three QSY messages can be edited and saved. The macros $PASSBAND and $PASSFREQ are only
- available for the messages in this panel. Only message 3 accepts other macros, such as $MYCALL.
- Frequency correction for digital mode is not supported.
Using the QSY wizard
- A more streamlined method to pass a multiplier is to click the wanted band in the QSY wizard window.
- The QSY wizard highlights the other bands where the currently worked station is needed as a multiplier.
- With HamCAP installed, it also proposes the best time of day for a QSO. The suggested time is however only
- a recommendation and a direct QSY is always the default action when clicking the window.
- When opening the Pass station window by clicking on a band in the QSY wizard (providing a station is available
- in the network, serving that band) the band is automatically selected and the frequency entry field is pre-populated
- with the available station's pass frequency or, if no such frequency is set, the frequency of the station's radio 1.
- The F1 button is automatically focused allowing direct transmission of the first QSY message by pressing either
[Enter]or[F1]. - Sending this message moves focus to the F2 button.
- If the station accepts the QSY proposal, pressing
[Enter](or[F2], of course) will send the second QSY message. - If the station declines the QSY proposal, pressing
[Esc]and[+](or[Enter]if ESM is enabled) - will close the panel and conclude the QSO.
- Once the QSY is confirmed, pressing
[Enter]a third time (or[F3]) will send the third QSY - message (which typically includes $CR to log the QSO), alert the station receiving the pass, and close the window.
Skeds window
Passed stations and scheduled QSO are listed in the Skeds window.
You will find more information in the Skeds window section.
Receive QTC
Shortcut: [Alt][L] which will open and close the window.
Important: This function is only available if the current contest if configured for QTC exchange and
the station is eligible to receive QTC.
Enter the received QTC data into this window using the following keys:
[Tab] moves the cursor between Time, Call and Serial fields and additionally to the QTC
number field. [Tab] also moves to the next entry line when the serial entry is completed.
[Space] will move only within the Time, Call, and Serial fields on the current entry line.
Clicking the mouse pointer in a field will also move the cursor to this field.
When operating CW, pressing [Enter] will automatically transmit an "R" and move to the next column.
However, you typically only use [Enter] after having received the time for a QTC line.
If the option Options|CW/Digi|Copy hours in received QTCs is checked, using [Enter] to complete
a line will automatically pre-fill the two hour digits in the time entry box on the next line, with the cursor positioned for
entering the two minute digits.
F-keys have different meaning in the QTC receive window and their function is listed in the right-hand side of the
QTC receive window as clickable buttons. These keys allow handling of different situations during the reception of QTC.
Pressing [+], [Shift][+], or [Keypad Plus] will send a message to terminate
the QTC exchange, save the QTC data and close the window.
[Alt][S] will save and close the window without sending anything.
A selection of operational function keys are available while the QTC receive window is open:
[Alt][F9/F10]will adjust CW speed
[Alt][V]will set the CW speed in WPM
[Alt][K]allows keyboard CW transmission
[Esc]will interrupt any ongoing transmission
- Audio control keys
[Ctrl][Alt][A/T/S/L]works normally
Important: Redefined versions of the keys above are only available if the option Options|CW/Digi|Remap keys in QTC receive is checked.
Request repetition of individual QTC in CW
It is possible to ask for repetition of a specific QTC row by placing the cursor in the line and pressing
[Ctrl][F8], this will send the row number with the AGN message.
Editing QTCs
It is possible to edit already entered QTC's at a later time. Go to the QSO where the received QTCs were logged
or enter the callsign in the log callsign entry field and press [Alt][L]. The QTC receive window will
open with all the data as it was entered, make the relevant corrections and close the window with [Alt][S]
or by clicking Save. Correcting QTC content will not change any other logged information for this callsign.
QTC receive window temporary memory
If the QTC receive window is closed, the state of the window is saved in a temporary buffer.
Opening the window with the same callsign will restore the state.
The temporary buffer is cleared when a new callsign is used and the QTC receive window is opened.
Send QTC
Shortcut: [Ctrl][L] which will also close the window.
Important: This function is only available if the current contest is configured to use QTC exchange and the
station is eligible to send QTC.
After selecting the menu option or pressing the shortcut key, a first pop-up appears for determining
the number of QTC to send:
You can select the desired number of QTC by clicking your selection or pressing [Enter]
(for the maximum number of QTC) or the number keys [1] through [9] for any lesser number.
The next window lists the QTC for sending as well as related functions.
The lines are color coded. A tan line has been sent. A yellow line is the line that will be sent when [Enter] or
[Insert] is pressed. A green line is part of the remainder of the selected QTC set.
Pressing [+], [Shift][+], or [Keypad Plus]
will terminate the QTC exchange, save the QTC data and close the window.
[Alt][S] will save and close the window.
Just as in the QTC receive window, a limited set of operational keys are available in the QTC send window:
[Alt][F9/F10]increases and decreases the CW speed as normal
[Esc]will interrupt any current transmission
[Alt][V]will set the CW speed in WPM
[Alt][K]allows keyboard CW transmission
Turn Antenna to Logged Call (Short Path)
Shortcut: [Ctrl][F12]
Will turn the antenna based on entered information if a rotator controller is connected to the network or PC and
is correctly correctly set up in Options|Rotator Configuration.
- If the callsign field of the entry line contains a number, this will be used as the azimuth.
- Else, if the entry line contains an already calculated azimuth, this will be used.
- Else, if the entry line contains a callsign, its DXCC entity will be used to estimate the azimuth.
- Else, if the log is not empty, the azimuth of the most recent QSO will be used to estimate the direction.
- Else, if the log is not empty and the most recent QSO lack an azimuth, its DXCC entity will be used to estimate the azimuth.
- Else, the key does nothing.
Note that many contests support calculation of distance and azimuth by entering a six position grid in the callsign field and pressing enter.
Turn Antenna to Logged Call (Long Path)
Shortcut: [Alt][F12]
Equivalent to [Ctrl][F12] but turns the antenna in the opposite direction.
Stop antenna
Shortcut: [Ctrl][Shift][F12]
Stops antenna rotator.
DX cluster
Regardless if the connection is made directly by DXLog (using the commands below) or via the
separate DXLog.net.DXC cluster node client, it is subject to link supervision.
The purpose of this is to secure continuous DX cluster access also with unreliable internet connections.
Connect default
This menu item connects to your favorite telnet DXCluster as set in the DXC connection list
To set the "default" connection goto: Options->DX Cluster->Edit connection list
This will display the list of available DX cluster nodes. Select a node from the list that you want to be the
default (or add a new one) and press Default and OK
Connect other
You can select a different node from the "default" one by selecting one from the Connect Other list.
Disconnect
Send the Disconnect command the the connected cluster node.
When DXLog.net.DXC is used, the command is sent to all nodes with "Cluster cmd" checked.
Talk
Shortcut: [Alt][T]
Sends a text command to the active cluster node. Enter text or use one of the predefined message buttons.
Right-clicking a button opens a panel allow each to be configured.
Spot
Shortcut: [Alt][F3]
This option is available when a DX cluster is connected or the network is enabled.
After the menu item is selected (or shortcut keys are pressed), the spot window will open with the predefined text to be sent to the DX cluster as a spot.
The callsign is taken from log callsign entry field, if not blank or if it is blank from the last logged QSO.
Self spot
Shortcut: [Ctrl][S]
Text command: SPOTME
Creates a DX cluster spots of own station. Only available when a DX cluster is connected or the network is enabled.
Spots on the frequency of the focused radio in SO2R. Spots on the frequency of the main VFO in SO2V.
The minimum time between spots is set by the contest definition but defaults to 10 minutes.
If invoked more often no spot will be generated.
The timer is reset when changing frequency. This means that when moving to a new Run frequency,
and the contest allows it, you can always spot yourself immediately.
CW/Digi messages
Msg F1..F7, INS, PLUS, Ctrl-Alt-F1...F12
Shortcuts: [F1] through [F7], [Insert], [+] or [Keypad +], and [Ctrl][Alt][F1] through [Ctrl][Alt][F12].
These menu items (and their corresponding shortcut keys) will send the preset standard and alternative
preset messages in CW and digital modes.
The initial content of all standard messages are part of the contest definition and are loaded on first use.
A message can be edited using the shortcut: [Shift][F#]. If in SO2R Advanced, this also allows
editing the scenario content for that key.
For example, by pressing [Shift][F1] the content of memory F1 will be displayed and the
operator can edit the message and save it for use.
The contents of all the memories are saved together within the DXLog contest log file, so, when
the contest file is re-opened, all memories will be active with last edited state.
Additional messages are available from the extra message window that can be opened using shortcut [Alt][C]
or menu Options|CW/Digi|Modify additional messages
To send these messages you can open the window and click the button on the right according to the message you want to send.
A special feature is that with this panel open, pressing an unshifted function key ([F#]) will send alternative
message number # and then close the panel.
To make the alternative messages more accessible, other keys can be redefined to these shortcuts, e.g. [F8],
[F9], etc. For more details, see the redefining keyboard keys section.
Operator login
Text commands: LOGIN/LOGOUT or OPON/OPOFF
Shortcut: [Ctrl][O]
Logs in the callsign entered as the active operator. The active operator is saved with each logged QSO.
The text box offers a dropdown menu that includes all operators previously logged in and/or listed
in the contest configuration panel which can be quickly navigated using the arrow keys.
Using the login function also allows the use of personalized voice keyer messages.
Station type
Text commands: RUN, MULT, RUN1, and RUN2.
Sets the type of operation for the station.
In multi-operator scenarios it is important to assign the correct type to each station.
The station type affects things like band change rules and in some cases also the Cabrillo log export.
The possible station types are:
- Run - Main/Run Station
- Mult - Multiplier station in Multi/1 entry
- Run 1 - Radio 1 in a Multi/2 entry
- Run 2 - Radio 2 in a Multi/2 entry
- Support - Support station, does not log
the option "Treat SO2R R2..." only has effect for a station set as SO2R when used in a multi-operator contest entry. Important: Using SO2R in a networked environment is only partially supported.
Remote commands
Text command: REMOTE
Selecting this command will open the Remote command form:
Select the stations to be sent a command and type the command in the box provided.
If the command is to be applied to the commanding station, check the "Apply this command also locally" box.
The example in the illustration above is clearing the logs of all networked stations by sending the command
CLEARLOGNOW to all stations and checking "Apply this command also locally".
Set double QSO time difference
Allows you to modify the required time between two QSO for it not to be a duplicate QSO.
Important: This menu option is only available for contests having a dupe rule based on time difference.
Live score
This menu enables your contest score to be uploaded to the internet live score server server selected in real-time.
First, select your band category:
Decide how frequently your data is sent:
If you want to post to a different URL than the scoredistributor.net default, which is not recommended,
select Live score server settings and enter the full URL of the score server:
There are currently two available services, one which is reached directly, or the other which is reached
through a distributor that uploads to all. It is strongly recommended to use the live score distributor,
since it will post scores on all sites and some contests are only supported by one of them.
| Service | Scoreboard URL | Upload URL |
| All scoreboards | http://scoredistributor.net | |
| Contest Online Score Board | contestonlinescore.com | http://post.contestonlinescores.com |
| Live Score | contest.run | http://contest.run |
| Live Score (encrypted and authenticated) | contest.run | https://contest.run |
An alternative description on how to set up DXLog to upload to the score distributor server,
see here https://contestonlinescore.com/blog/documents/configuring-dxlog/
If you are using a secure server (using secure https), select 'Use https' and enter the URL and password in the appropriate boxes.
Clicking OK saves the settings.
Remember that DXLog uses the station's callsign for authenticated uploads, so if you e.g. are at a club station,
its callsign needs to be registered with a contest.run account if you do not use the score distributor.
To post per band QSO and multiplier details as well as your total score, check the Post QSO/multiplier breakdown menu option.
To post only your total score, uncheck this option.
If you wish to periodically post your score, enable automatic posting by checking Auto-post:
This option is persistent so if you restart DXLog, posting will automatically continue.
However, if a log is opened more than 24 hours after the last QSO in the log, auto posting is disabled automatically.
If you prefer to send the score manually any time you wish you can uncheck Auto-post and click on Post now! when required.
The format of the datagrams follows the specifications here and here.
Antenna selection
Note: To allow different RX/TX antenna, you need to enable this option in
menu Options|Interface specific options|Allow different TX/RX antenna.
If this option is unchecked, receive and transmit antenna will be changed together.
Change RX
Shortcut: [Alt][F11]
This option allows you to change RX antenna whenever it is pressed.
Currently selected RX antenna is visible in Radio/Ant status window.
Change TX
Shortcut: [Shift][Alt][F11]
This option allows you to change TX antenna whenever it is pressed.
Currently selected TX antenna is visible in Radio/Ant status window.
Set read only password
Sets or disables the password required to unlock read only mode. C.f. below.
Read only mode
Opens a password dialog popup and blocks all interaction with DXLog.
If no password is set, pressing just Enter will unlock.
Use cases include temporarily leaving the radio during a contest with
children or pets in the shack and WRTC referees.