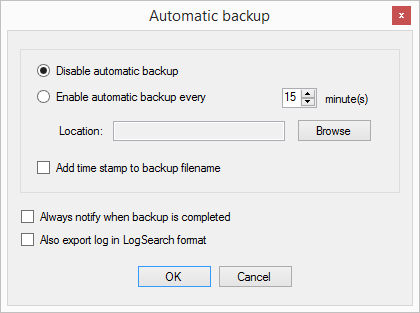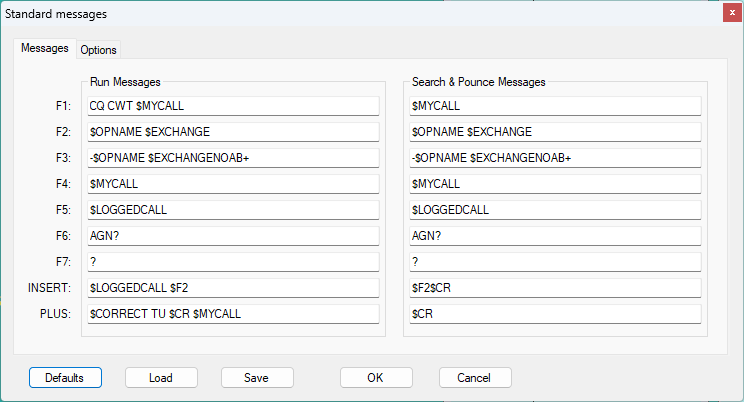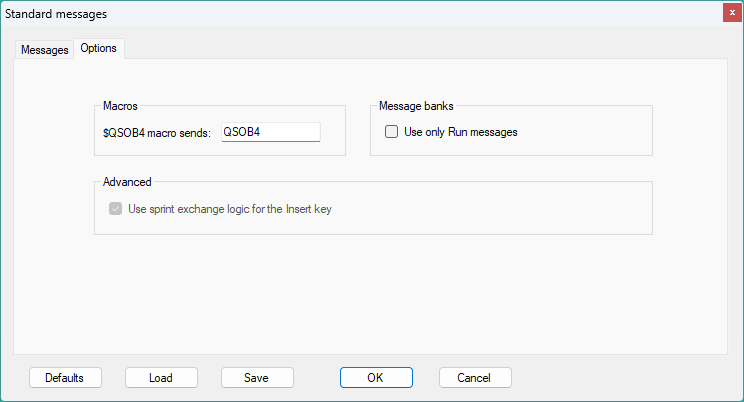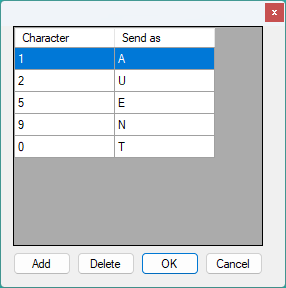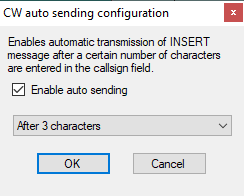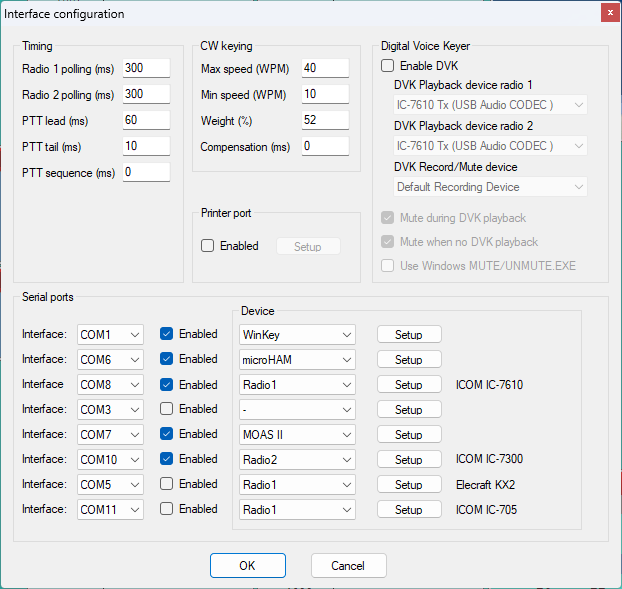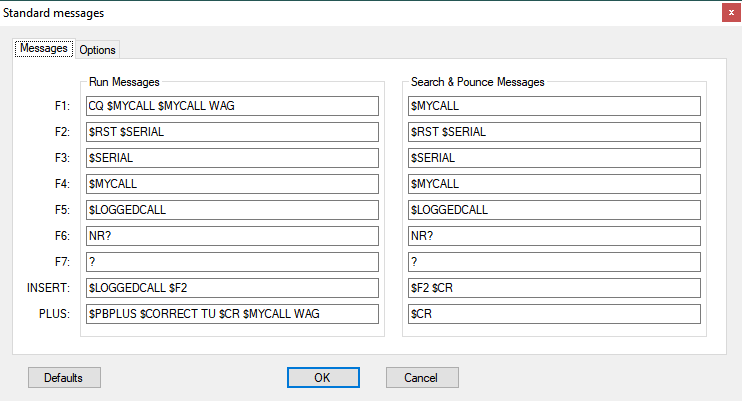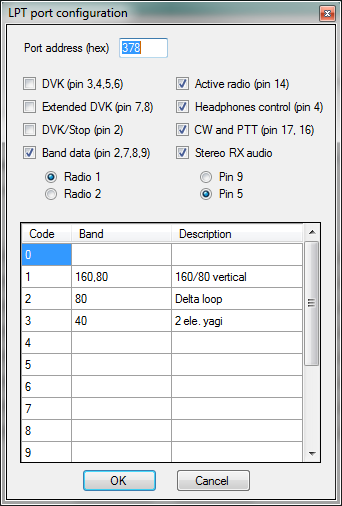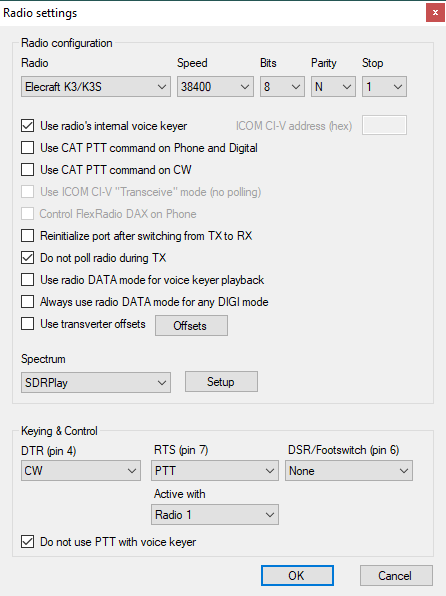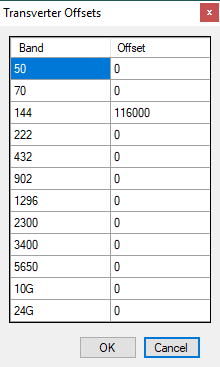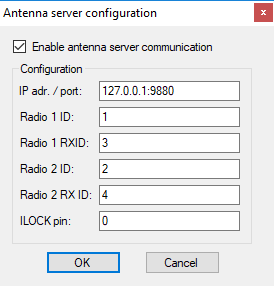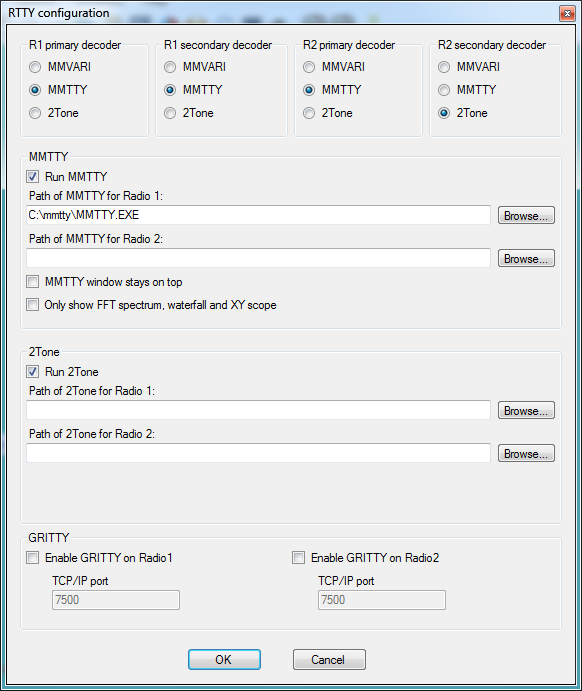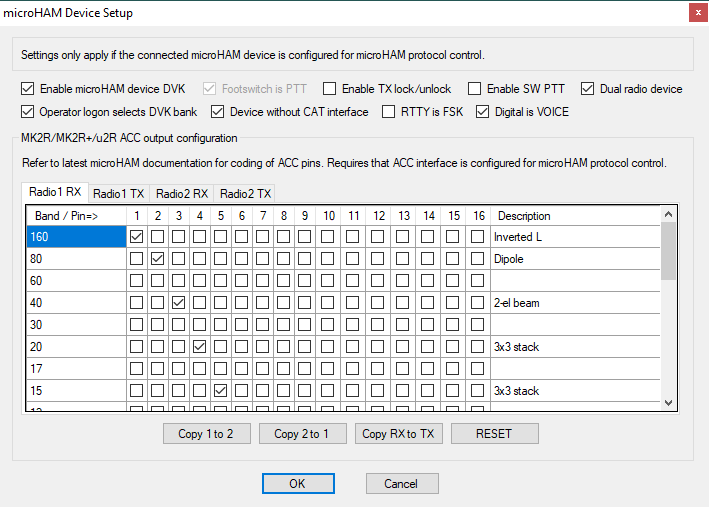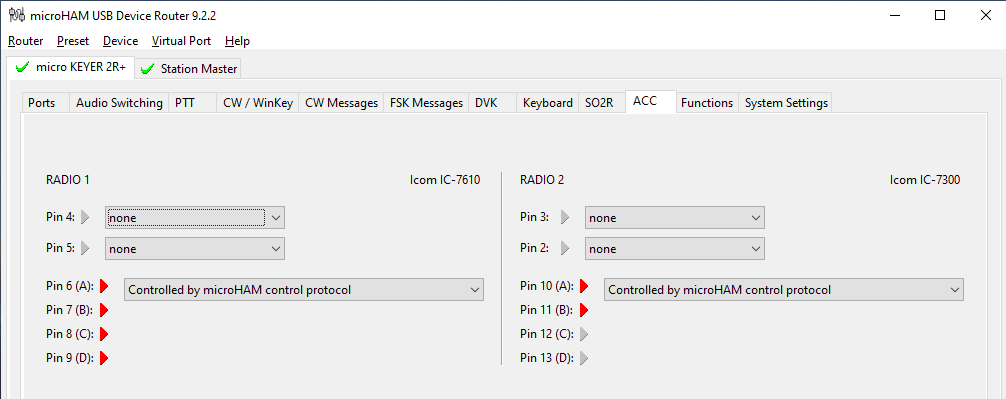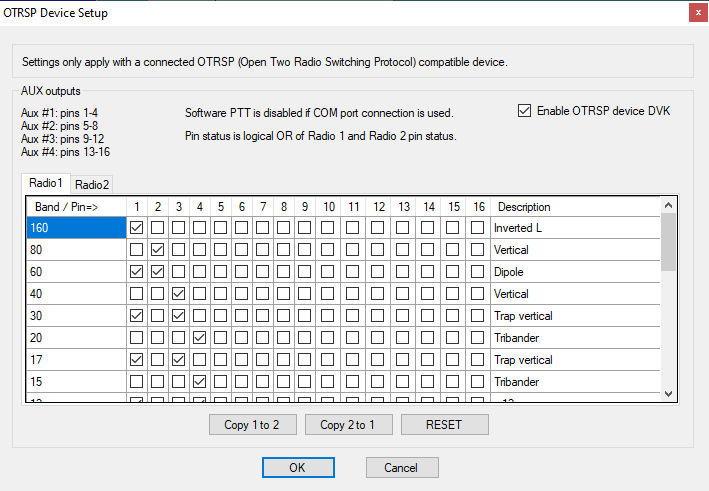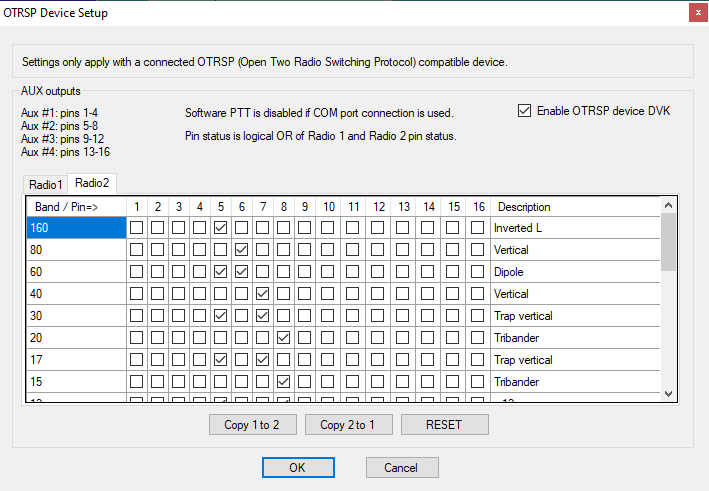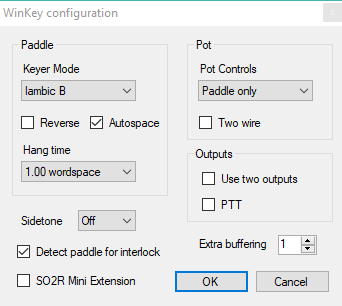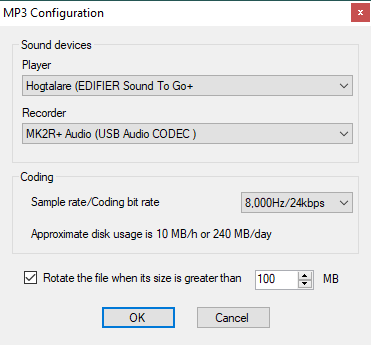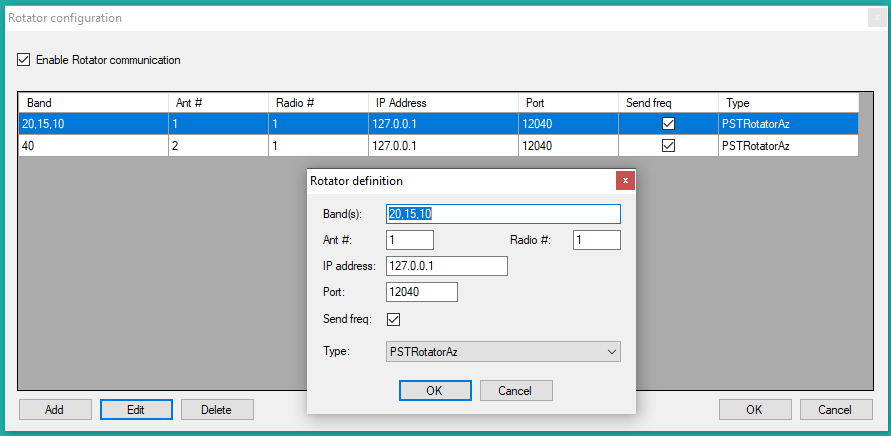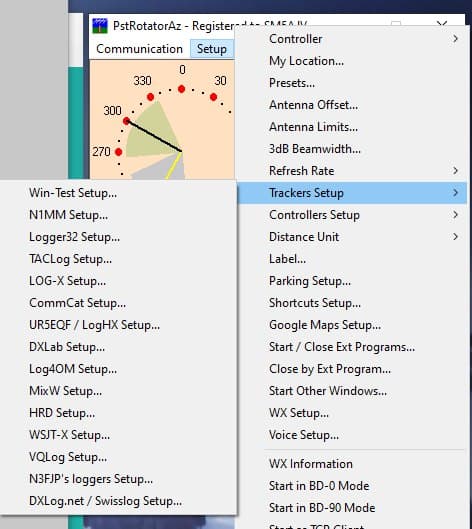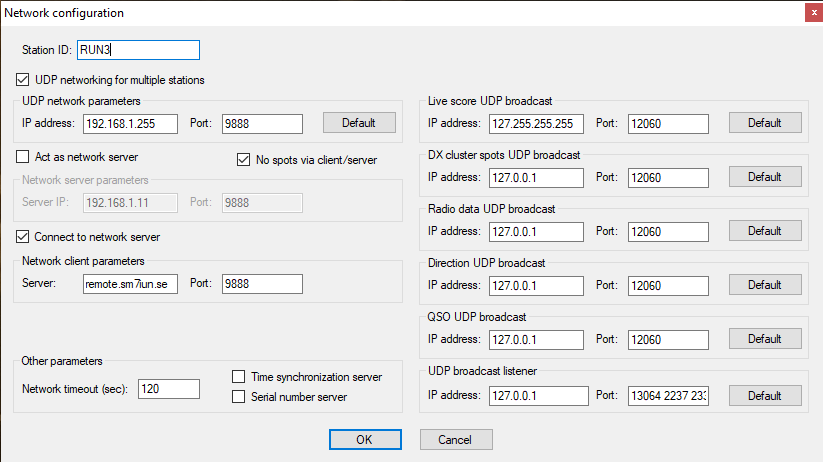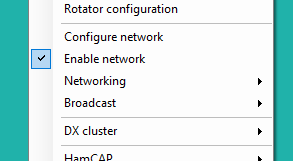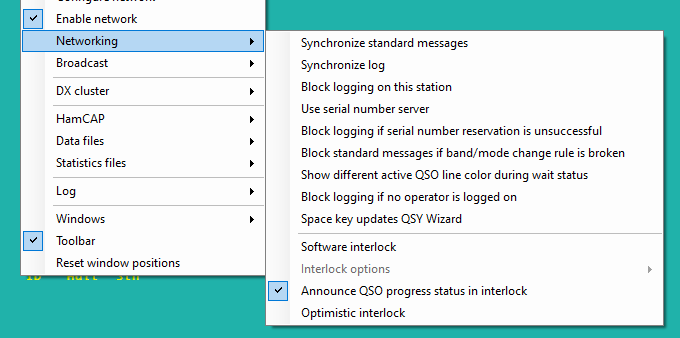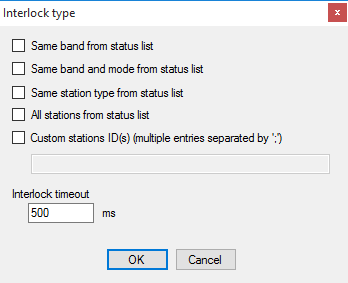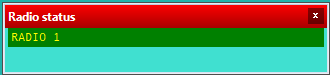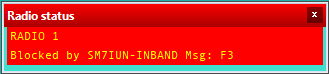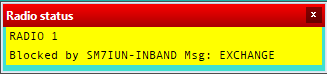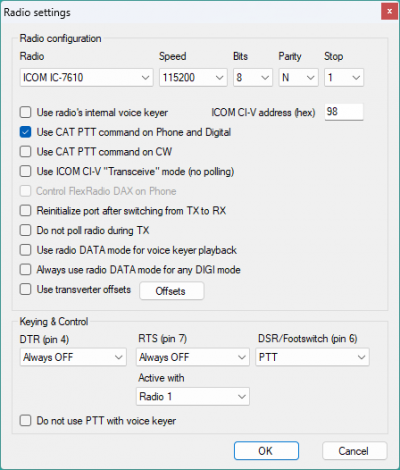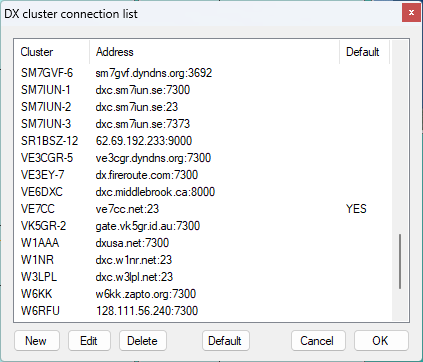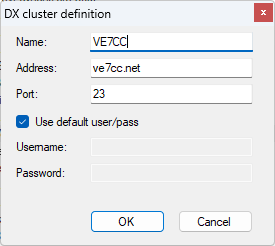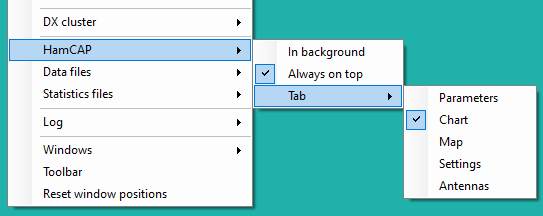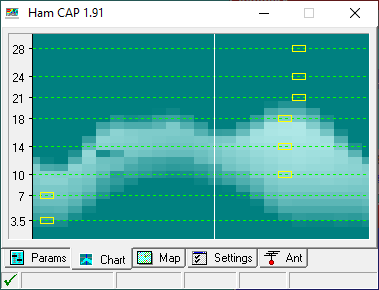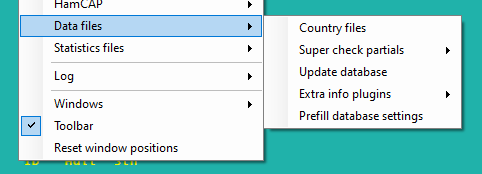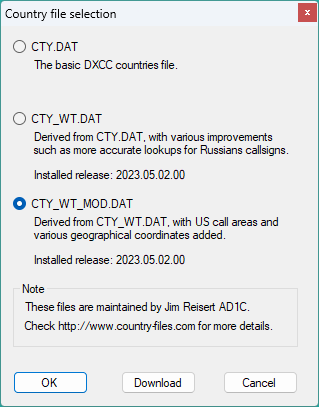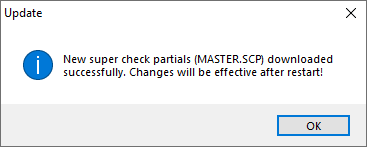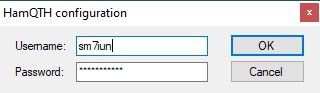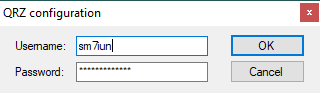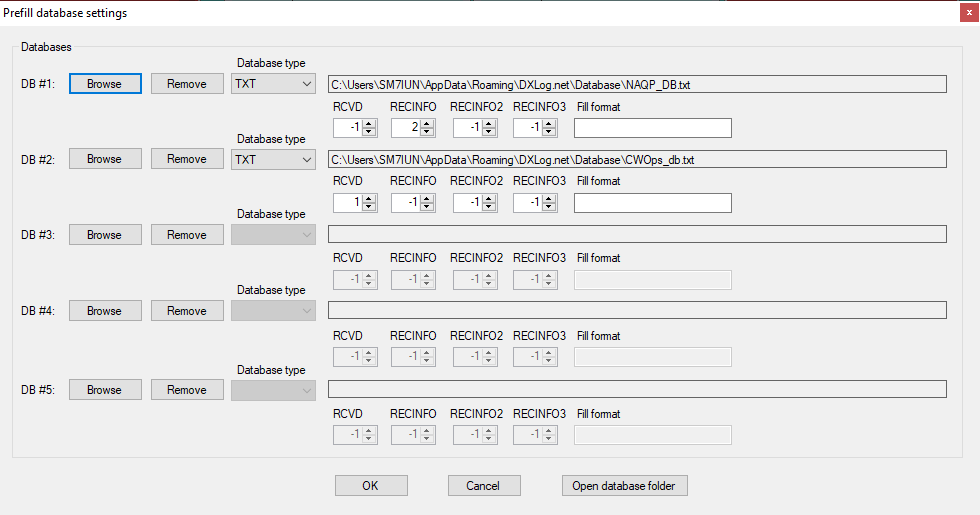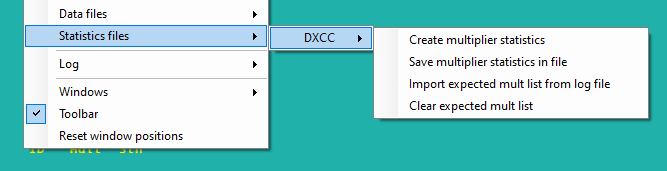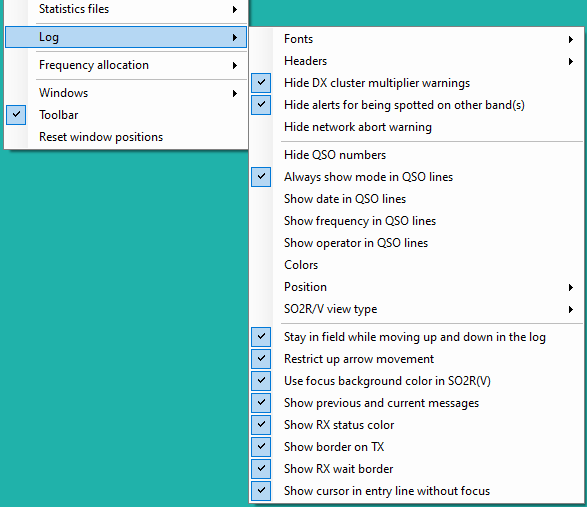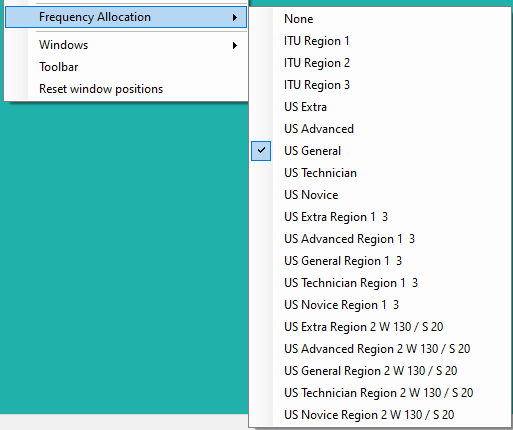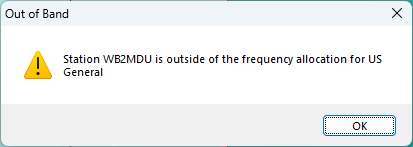Menu Options
Contents
- 1 Load contest at startup
- 2 Automatic backup
- 3 Language
- 4 Keyboard selector
- 5 CW & Digital
- 5.1 Modify standard messages
- 5.2 Modify additional messages
- 5.3 CW keying
- 5.4 CW macro number sending
- 5.5 Send leading zeros in serial numbers
- 5.6 Send frequencies rounded to kHz
- 5.7 Disable worked-before macros
- 5.8 Remap keys in keyboard mode
- 5.9 Remap keys in QTC receive
- 5.10 Auto sending
- 5.11 Smart correction for $CORRECT
- 5.12 Copy hour in received QTCs
- 6 Configure interfaces
- 7 Configure antenna server
- 8 Interface specific options
- 8.1 Allow different TX/RX antenna
- 8.2 Use decoder frequency correction
- 8.3 Block message transmission if another radio is on the same band
- 8.4 Dual receiver radio (Use split in SO2V)
- 8.5 Use different bandmap background for active radio
- 8.6 Automatically open/close digital window on mode change
- 8.7 Sync radio 1/2 frequency & mode
- 8.8 Band change keys affect both VFO
- 8.9 Select first available antenna on band change
- 8.10 Partner and S&P selection
- 9 RTTY configuration
- 10 microHAM device configuration
- 11 OTRSP device configuration
- 12 Winkey configuration
- 13 MP3 configuration
- 14 Rotator configuration
- 15 Configure network
- 16 Enable network
- 17 Networking
- 17.1 Synchronize standard messages
- 17.2 Synchronize log
- 17.3 Block logging on this station
- 17.4 Use serial number server
- 17.5 Block logging if serial number reservation is unsuccessful
- 17.6 Block standard messages if band/mode change rule is broken
- 17.7 Show different active QSO line color during wait status
- 17.8 Block standard messages if no operator is logged on
- 17.9 Space key updates QSY Wizard
- 17.10 Software interlock
- 17.11 Interlock options
- 17.12 Announce QSO progress status in interlock
- 17.13 Optimistic interlock
- 17.14 Allow other stations to abort sending
- 18 Broadcast
- 19 DX cluster
- 19.1 Spot handling policy
- 19.2 Edit connection list
- 19.3 Reset connection list
- 19.4 Reconnect default cluster node at start
- 19.5 Show talk messages from cluster in GAB window
- 19.6 Default spot comment
- 19.7 Self spot comment
- 19.8 Send spots to SmartSDR
- 19.9 Get exchange from comments
- 19.10 Add first exchange field to spot
- 19.11 Don't show logged call in bandmap in Run
- 20 HamCAP
- 21 Data files
- 22 Statistics files
- 23 Log
- 24 Frequency allocation
- 25 Windows
- 26 Toolbar
- 27 Reset window positions
Load contest at startup
- Enabled
- If checked last opened log will be opened automatically when DXLog is started.
- Disabled
- If checked, DXLog is started but no log is opened.
Automatic backup
When clicked, this will open the log automatic backup settings window. Here parameters for log automatic backup can be set according to the user's preference.
Language
Chooses the user interface language.
Keyboard selector
This option allows the assignment of a different keyboard to each entry line which is
highly recommended for advanced SO2R but also useful for advanced users in SO2V.
Important: Dual keyboard in SO2V only works for dual receiver radios and
Options|Interface specific options|Dual receiver radio (Use split in SO2V) checked.
To use this feature you (obviously) must have more than one keyboard connected to the PC.
Select Options|Keyboard selector. A window opens showing the current keyboard assignment.
Now click on Define. A popup will appear asking you to identify the Radio 1 keyboard.
This keyboard will be assigned to the Radio 1 (upper) log entry line. Press any key on keyboard 1.
Now press any key on the keyboard to be assigned to the Radio 2 (lower) entry line. If successful,
the panel will show some cryptic identifiers for the keyboards.
If you really do have separate keyboards ensure that the identifiers are different.
It is possible to use one keyboard and assign it to both positions, which will show as the same
identifier for both Radio 1 and Radio 2. The panel should look something like this:
Now click OK to save your assignments and close the window.
If you find that something doesn't work or need to reset to the default Any Keyboard configuration, open
the Keyboard selector panel and select the Reset button. Click OK and any previous keyboard assignments will be removed.
CW & Digital
Modify standard messages
Text command: MESSAGES or MSGS
This option is used to edit the contents of all standard F-key, INS and PLUS messages
for RUN and Search & Pounce mode.
Any edited content is saved for the currently selected contest and will be used for
any new log for the same contest.
The Defaults button will reset all messages back to their default values. This can be particularly convenient
when switching "role" from a previous contest, such as member/non-nember, IOTA station/non-IOTA station, etc.
The Save and Load buttons allows saving and retrieving all messages to and from a text file.
If you want to reset all messages for all contests to their default values, click File|Open configuration folder.
Close DXLog. Delete the file called DefMsgs.sdb and start DXLog again.
The Options tab allows the setting of additional message options:
$QSOB4 macro
- This text will be sent if $QSOB4 macro is triggered due to a duplicate QSO.
- Important: The use of QSOB4 mechanics in contests is a heritage from paper log days and not a recommended practice.
Use only Run messages
- DXLog will use only RUN messages, even if you switch mode to Search & Pounce.
Use sprint exchange logic for the Insert key
- This setting is available only for contests configured to allow sprint exchange logic.
- With this option checked the Insert key will send the RUN Insert message if the callsign
- field and the exchange field are empty. If they are not, the S&P Insert message will be sent.
- Note that you may need to modify the standard messages to suit your operating preferences when using this option.
Modify additional messages
Shortcut key: [Alt][C]
Text command: AMESSAGES or AMSGS
Define or edit additional CW/Digital mode messages which can be invoked in a macro using commands
$MSG1..12 or by pushing keys [Ctrl][Alt][F1..12]
[[image:Othercwdigi3.PNG]
While the window is open, pressing [F1] through [F12] will send message 1 through 12 and then close window.
The Save and Load buttons allows saving and retrieving all messages to and from a text file.
Content of additional messages are saved in the DXLog config file and is thus common for all contests.
CW keying
Computer sidetone
Text command: SOUND and NOSOUND
Unchecked by default. When checked, a CW side tone will be produced in the PC's default audio device.
Only available for COM-port keying. If a smart keyer (e.g., WinKey) is used, the sidetone function is disabled.
Individual radio speed
Text command: SYNCCW and NOSYNCCW
If checked, allows the CW speed to be independently set on Radio 1 and Radio 2.
The text command SYNCSPEED equalizes the speed of both radios (in SO2R) or VFO in (SO2V).
Reduced word spacing
Text command: CTSPACE and NOCTSPACE
When checked, word spacing in CW will be 6 dits rather than the normal 7 dits.
Set speed Allows you to enter the exact CW keying speed of the focused radio in WPM. Shortcut key: [Alt][V]
Decrease speed Decreases the CW keying speed of the focused radio with 2WPM. Shortcut key: [Alt][F9]
Decrease other radio's speed Decreases the CW keying speed of the unfocused radio with 2WPM. Shortcut key: [Shift][Alt][F9]
Increase speed Increases the CW keying speed of the focused radio with 2WPM. Shortcut key: [Alt][F10]
Increase other radio's speed Increases the CW keying speed of the unfocused radio with 2WPM. Shortcut key: [Shift][Alt][F10]
CW macro number sending
Controls how numbers are sent on CW.
Number sending abbreviations applies to message macros $CQZONE, $ITUZONE, $EXCHANGE, $RST, $SERIAL,
$NEXTSERIAL, $PREVSERIAL, $POWER, $PREV_RCVD, and $PREV_RECINFO and QTC macros $TIME, $NR, and $QTC.
The abbreviations are not applied to macros sending a frequency, time, or grid, such as $FREQR1, $TIME, or $GRID.
$RST is a special case with the minimum abbreviation being 5NN.
The available options are:
Use 'O' as abbreviated zero When checked, all number 0 are replaced with the letter O.
Important: This is an outdated practice and only a source of confusion in contests.
Unabbreviated [01590] When checked, all numbers are sent without any abbreviation. ($RST sends 5NN.)
Text command: NOABBREV
Lead abbreviated [T1590] When checked, all leading zeroes are sent as the letter T.
Text command: SEMIABBREV
Abbreviated [T159NT] When checked, all numbers 0 and 9 are replaced with the letters T and N.
Text command: FULLABBREV
Pro abbreviated [TAENT] When checked, all numbers 0, 1, 5 and 9 are replaced with letters T, A, E and N
Text command: PROABBREV
Custom abbreviation When checked the Custom Abbreviation table will be used to substitute characters
Set custom abbreviations Enables editing of substitutions character by character
When clicked, a panel will open to allow assignment of character substitutions.
AddAdds a new substitution. First enter the character to be replaced. Then enter the character to be used in its place.DeleteRemoves the currently selected substitution.OKSaves changes and closes the formCancelDiscards changes and closes the form
Characters/digits not included in the substitution table are sent in their original form.
Send leading zeros in serial numbers
Text command: LZ and NOLZ
When checked, macros sending numbers will always send three digits.
Shorter or longer zero padding can be achieved by adding number within parenthesis
to the serial number macro e.g., $SERIAL(2).
Send frequencies rounded to kHz
If checked, the frequency sent by the $FREQS, $FREQP, and $FREQnn macros will be rounded to the nearest kHz.
If not checked, the frequency is rounded to the nearest 100 Hz. An 'R' is sent as decimal separator.
Disable worked-before macros
Text command: WORKDUPE or WORKDUPEON and NOWORKDUPE or WORKDUPEOFF
When checked, the $QSOB4 and $QSOB4WIPE macros will do nothing, regardless
if the current callsign is a dupe or not.
Checked by default. It is a bad and outdated practice to not work dupes in a contest.
Remap keys in keyboard mode
When checked, keyboard remapping will be active also when sending CW/RTTY text in keyboard mode.
Remap keys in QTC receive
When checked, keyboard remapping will be active also in the QTC receive window.
This option is only available if the contest entry involves receiving QTC.
Auto sending
Text command: CWAUTO or AUTOCW and NOCWAUTO or NOAUTOCW
When enabled and the mode is CW and you are in Run, DXLog will start sending the Insert message after having
typed a selected number of characters of the callsign, removing the need to press [Insert] to respond to a call.
The rule for start of transmission of the RUN INSERT message is:
Typed characters contain both a letter and a number AND has reached the threshold number OR typed characters include a slash and
the number of characters following the slash has reached the threshold number
This means that with the threshold set to 2 transmission will start when pressing
- 7 in SM7IUN
- 2 in SM/E21EIC
- the first 7 in E77DX
and with the threshold set to 3, transmission will start when pressing
- 7 in SM7IUN
- 1 in SM/E21EIC
- the second 7 in E77DX
Important: When using a number server, a serial number reservation will automatically occur at the start of the RUN INSERT message.
Tip: When you open the dialog to configure auto sending, [Space] will enable/disable and
[Enter] will press the OK button and close the window.
Smart correction for $CORRECT
When checked, DXLog will send only the part of the callsign that was corrected.
Example: if you correct W6ABB to W6ABC, only ABC will be sent by the $CORRECT macro.
Copy hour in received QTCs
When checked, the two hour digits from the previous line will be automatically
copied to a new line in the receive QTC window.
Configure interfaces
Text command: SETUP
DXLog currently supports interfaces for up to 8 COM ports and one LPT port.
To use any of the ports to connect to the hardware and perform a function,
you must enable the port by checking "Enabled" box.
Serial ports
DXLog can communicate with up to eight devices; peripherals or radios.
For each device, you can select to use a COM port or a "pipe".
COM ports can be in the range of COM1 to COM40.
There are two types of "pipe" connections; OTRSP and WINKEY.
These are direct connections and do not rely on a COM port for communication.
You can only have one of each of these.
You can not select the same COM port for more than one interface.
Apart from communications interface (COM or pipe) the device type needs to be selected (Winkey, Radio, etc.).
Additional settings for the device are available by clicking on the setup button on the far right.
The "-" port type
The "-" device type is a COM port where only the hardware handshake signals are used,
such as keying or PTT.
It uses a fixed speed of 9600bps, which may cause problems in some cases, such as when
using a port combiner.
Important: If you are using a COM-port footswitch together with an external DVK, such as that
built into microHAM devices, you may need to select the Escape option to reliably stop DVK
playback when pressing the footswitch.
To make sure a port used for only keying or control is opened at the right speed do the following:
Open the interface configuration panel.
- Select the wanted port and check the enable box.
- Select it as Radio 1 and click Setup.
- Select a random radio model and set the correct speed.
- Set the wanted keying (e.g. CW = DTR, PTT = RTS, Footswitch, Active with Radio 1, etc.)
- Click OK
- Change from "Radio 1" to "-". Do not click Setup.
- Click OK
The Winkey port type
The default setting is 1200-8-N1 with RTS always on to support the original, serial port Winkey.
If you have a more modern keyer, you may chose a higher speed.
Important: A Winkey always keys both radios and disables COM-port and LPT-port keying.
The microHAM port type
This device type will support any microHAM keyer with a COM port control interface.
Serial speed and handshaking signals are ignored when connecting to a microHAM USB
device router virtual COM port. For more information, refer to the Microham section.
The OTRSP port type
Software PTT (commands X1/X0) is available only with "pipe" connection, otherwise disabled.
Options include to not assert PTT when using DVK and to verify transmitter change before transmissions starts.
The reason for the option to verify transmitter change before transmission starts is to avoid a possible race
condition that can occur when using a Winkey keyer and an OTRSP device. There is a risk that the keyer receives
its command first and starts keying risking that the OTRSP device changes transmitter while transmitting.
Checking the option will make DXLog send an OTRSP query to make sure the transmitter change has occured before keying starts.
Since such a response is optional in the OTRSP specification, this function must also be optional.
The Radio port type
See below.
Digital Voice Keyer
The Digital Voice Keyer (DVK) section allows PC audio cards or adapters to be used to record and
play back SSB DVK messages.
For selected radios, it is also possible to use the voice keyer built into the radio.
The radio's built-in voice keyer is enabled in the radio settings.
With a few exceptions, recording is not supported. See the supported radios section for more information.
If you have a microHAM keyer controller, its built-in voice keyer may also be used.
The microHAM voice keyer is enabled in the microHAM settings.
Recording is not supported but must be done using microHAM's device router.
Important: DXLog's own DVK has priority and must therefore be disabled to allow use of other DVK.
It is thus important to not enable more than one of these three voice keyer options.
To use DXLog's voice keyer:
- Check the enable DVK box in the interface configuration panel.
- Select the relevant DVK playback devices (audio from these must be physically connected the the radio's audio input).
- Select the relevant DVK record device (Usually a microphone connected to the PC's microphone or line input).
- Select muting as required.
In SO2R the audio playback will be channeled to the currently focused radio's playback device.
If you are using a SO2R controller with internal audio switching, select the controller's audio device
for both radios. In SO1R and SO2V, audio is always routed to radio 1's device.
The built-in DVK in DXLog will support up to nine different messages: 1, 2, 3, 4, 5, 6, 7, INS, and PLUS.
Important: Your external voice keyer may support fewer.
Recording the messages is done by pressing [Shift] and the wanted function key and ended with [Esc].
With no operator logged in, the recordings are stored in WAV format in the folder %appdata%\DLog.net\Ops.
The filenames are F1.WAV through F7.WAV, INS.WAV and PLUS.WAV.
If an operator is logged in, the recordings are located in a subfolder with the operator's callsign.
The voice keyer can be used with ESM if DXLog's message convention is used.
It is described in the getting started section.
SO1R, SO2R, and SO2V
Messages #1 through #7 are played back by pressing function keys [F1] through [F7].
Unlike in CW and digital, the same voice message is played back regardless of operating mode, Run or S&P.
Any macros in messages #1 through #7 are thus ignored in SSB.
The INS and PLUS voice messages are not associated with any keys and can only be played back by a macro.
$PBINS plays back message INS (#8 on external devices) and $PBPLUS plays back message PLUS (#9 on external devices).
The keys [Insert] and [+]/[Keypad +] work differently and do not directly play back a
voice message when pressed but instead execute the macros in the associated standard message, based on key and operating mode.
This means that in the example below, pressing [Insert] in SSB S&P will play back voice message #2 and then log the QSO.
In SSB mode, all macros sending CW or Digital characters are ignored. In CW, the $PBINS and $PBPLUS macros are ignored.
This means that you can create standard messages for the [Insert] and [+]/[Keypad +] keys that works both
in CW and SSB without the use of conditionals.
An example of this type of multi-mode messages for Worked All Germany in the Mixed class is shown below.
Advanced SO2R
In Advanced SO2R, the function keys [F1] through [F7] are not directly associated with a
voice memory but instead executes the active scenario's macro string associated with the key.
More information on creating and using SO2R scenarios can be found in the SO2R Scenarios section.
The message/playback macros $F1 through $F7 are mode sensitive. The $PGBINS and $PBPLUS are not.
In SSB e.g. $F1 plays back voice memory #1, in CW and Digital it sends the F1 standard message so
there is no problem using Advanced SO2R also in a mixed mode contest.
Radio polling
The two Polling period text boxes determine how often DXLog requests information from the radio over the CAT interface.
A good starting point is 300ms but this can be reduced for high speed interfaces (38.4kbps and above).
It is important to know that DXLog sends three poll requests per period, i.e. with a setting of 300ms,
one poll request is sent every 100ms.
Particularly with ICOM, which has a duplex CAT interface, you may experience slow or even missing response
from the radio if the polling period is set too short since DXLog's polling will fill up the capacity of
the CI-V interface.
PTT
- PTT lead delay determines the time between PTT activation and start of transmission.
- This value is used both for COM-port keying and Winkey. However, microHAM keyers ignores
- this setting and requires you to set the PTT lead time in the microHAM device router.
- PTT tail delay determines the time between end of transmission and PTT deactivation
- PTT seq delay determines the time between activation of the four available PTT signals: PTT, PTT1, PTT2, and PTT3.
Keying
The keying settings are for all keying methods; COM-port, Printer port, or Winkey.
- Max speed sets the maximum speed in WPM.
- Min speed sets the minimum speed in WPM.
- Weight sets the weight of the keying. 50% is standard 3:1 keying.
A higher number represents a heavier keying. - Keying compensation adds to the durations of dits and dahs.
Accepts both negative and positive values.
Negative values have no effect on Winkey keying.
Printer port configuration
Important: Use of the printer port requires installation of a special driver, see the Installation section.
To use the parallel printer port (i.e. LPT port), it must be enabled by checking the "Enabled"
box in the interface configuration panel's Printer port section.
Clicking the Setup opens its configuration panel.
Antenna selection with up to 16 different antennas is supported.
For multi-band antennas, the covered bands should be entered as a comma-separated list as in
the example below. The operator friendly antenna name in the Description column is used in the
Antenna selector window.
Important: DXLog's band naming convention is to use wavelength up to the 10m band and
above that, frequency. Band names are thus 160, 80, ..., 12, 10, 50, 144, ...
For more information on antenna selection, see the Antenna selector section.
Radio Setup
If a COM port is configured as a radio interface, click on 'Setup' to open the Radio Setup form.
In addition to the generic settings, several radio specific options are available.
Radio configuration
- Radio
- Select your radio model. If it is not in the list, feel free to contact the development team.
- Note that many times a similar radio model can be successfully used.
- E.g. many Chinese QRP radios use the Kenwood protocol.
- Speed
- For best performance, use the highest available speed on your radio's CAT interface.
- If there is an "Auto" speed setting, do not use it. It is strongly advised to use a virtual USB CAT port, if available.
- Note that on modern ICOM radios it is necessary to "Unlink" the two CAT interfaces to achieve maximum speed.
- Bits, Parity, Stop
- Set according to the recommendations in your radio's documentation.
- ICOM CI-V address (hex)
- This is by default set to the selected ICOM radio model's factory setting.
- If you change the address in your radio's settings, this has to be set to the same value.
- Use radio's internal voice keyer
- Enables the use of the built-in digital voice keyer on supported radio models (E.g. Elecraft, later ICOM, some Yaesu).
- Important: If the Enable DVK option is checked in the Port Configuration panel,
- this setting has priority and the radio's DVK will not be used.
- Important: Due to limitations in the CAT command repertoire for some radios, DXLog may
- not be able to track the radio's transmit/receive state. You can use the
Options|Log|Show border on TXmenu option to determine if this is the case.- If DXLog can not determine the radio's transmit state, this means 1) software interlock in a
- multi-radio setting will not work reliably with the radio's DVK, and 2) CQ autorepeat will not work.
- Important: Make sure the option Do not use PTT with voice keyer is checked for
- any device controlling the radio's PTT. If it is not, DXLog will assert the PTT at the start
- of DVK playback and then wait for it to be released, which obviously will never happen.
- Use CAT PTT command on Phone and Digital
- Uses a CAT command to switch between receive and transmit when using DXLog's internal voice keyer or digital modulator4,
- instead of a COM-port or LPT signal.
- Use CAT PTT command on CW
- Uses a CAT command to switch between receive and transmit on CW, instead of a COM-port or LPT signal.
- Only use this option as a last resort. Since the time to convey the command to the radio is not
- insignificant, you may need to increase the PTT lead time significantly to avoid hot-switching or
- lost leading dits.
- Use ICOM CI-V "Transceive" mode (reduced polling)
- An ICOM specific feature for which "CI-V Transceive" must be enabled on radio.
- For older ICOM radios with 19200bps or slower CI-V interfaces this option offers a much improved user experience.
- For modern ICOM radios the recommendation is to have this feature disabled, an interface rate of 115200bps,
- "CI-V Transceive" enabled in the radio's set up menu, and polling rate of 100ms. USB Echo Back should be off.
- Control FlexRadio DAX on Phone
- Intended for remote operation with e.g. Maestro. Will temporarily enable DAX during voice keyer playback.
- Reinitialize port after switching from TX to RX
- Upon return to receive, reinitialize the COM port attached to that radio.
- Important: This is an emergency function and should only be used as a last
- resort when e.g., experiencing bad RF feedback at a DXpedition or a field day
- without access to ferrites.
- Do not poll radio during TX
- Stop polling radio (stop updating frequency, etc.) during transmit.
- May reduce RFI from the CAT interface.
- For e.g. Elecraft this is a recommended option.
- Important: For natural reasons, polling will only stop during transmit if DXLog
is the origin of the PTT signal. The only exception is when using a
microHAM keyer with TX lock/unlock enabled.
The two above options may be useful in cases with RF feedback causing unwanted effects.
They should however be considered as temporary solutions. RF feedback should be addressed at
the source through proper grounding and ferrite chokes on cables.
- Use radio DATA mode for voice keyer playback
- Switches the radio to data mode during voice keyer playback.
- Intended for for radios that can only use an external modulation input in data modes.
- Important: Not supported on all radios.
- Always use radio DATA mode for any DIGI mode
- If your radio has a DATA mode for RTTY/PSK/AFSK, checking this option will force the DATA
- mode whenever a DIGI mode is selected.
- Important: Not supported on all radios.
- Use transverter offsets
- Opens up a configuration panel allowing setting per-band transverter offsets in kHz.
- Spectrum
- Allows you to select a supported transceiver model or an external SDR for spectrum display.
- Currently Elecraft K4, SDRPlay, AirSpy and ExtIO type SDR receivers are supported.
- Clicking the Setup button will allow configuring it for RF or IF reception, etc.
Keying & Control
On many radios the CAT interface's unused hardware handshake signals can be used for keying and control.
In the drop-down menus you can chose to use between them being permanently on or off, CW keying or one
of four possible PTT signals. The other options (Active radio etc.) are intended for controlling
external radio controllers or keyers.
Important: All CW keying via COM-port is disabled if a Winkey is active. PTT is however still active and
should be disabled with Winkey 2.3 (or later) that has a high performance PTT built in.
Configure antenna server
This configuration is for a special antenna hardware used at a few, select contest stations.
Interface specific options
Allow different TX/RX antenna
If checked this option allows different selection for TX and RX antenna with Operating->Antenna selection menu.
Use decoder frequency correction
If checked and audio decoder is used in a digital mode contest, audio frequency in decoder will be
added or subtracted to the frequency reported by the radio to get effective operating frequency.
When using a digital mode for which the radio displays the effective operating frequency, such
as FSK RTTY or FT8, this option should be disabled.
For digital modes when this is not the case, e.g., AFSK RTTY, this option should be enabled.
Block message transmission if another radio is on the same band
If checked the Transmitter connected to this DXLog will have it's TX disabled if another radio on the network is on the same band.
Dual receiver radio (Use split in SO2V)
If checked (and the technique selected is SO2V) DXLog will send set the radio in split mode when focusing VFO B.
Select this if you are using a radio with a subreceiver, such as Yaesu FTDX101D, ICOM IC-7610, or IC-7851.
Use different bandmap background for active radio
If checked, the background color of radio 1 or radio 2 bandmap will be changed when the radio becomes active.
Important: the color used in this mode needs to be selected by using the Colors menu in the bandmap right click menu.
By default it is set to the same color as the normal background.
Automatically open/close digital window on mode change
If checked, the digital window for the active radio will be opened when a digital mode is selected.
If a non-digital mode is selected and the digital window is open, it will be closed. Note that the
contest configuration must allow both digital and non-digital modes in the same time period (mixed mode).
The digital window must be configured properly in the RTTY configuration form.
Sync radio 1/2 frequency & mode
If checked, synchronizes the frequency and mode of physical radio 1 and 2. Does not synchronize VFO in SO2V.
This option requires radio auto reporting (e.g., ICOM "Transceive") to be disabled or oscillation will occur.
Band change keys affect both VFO
With this option checked, [Alt][F1] and [Alt][F2] will change the band of both VFO.
Select first available antenna on band change
If checked, selects the first available antenna on band change.
Partner and S&P selection
Controls the function of the Partner window and S&P window.
RTTY configuration
Settings for RTTY decoder types and paths to decoders.
Up to two decoders can be used per audio channel (radio). Set the path to each decoder, please note that the decoder for each radio must be in a separate folder on the PC hard drive.
- MMVARI Multimode - For MMVARI select MMVARI from the radio buttons.
- MMTTY RTTY engine - For MMTTY go to http://hamsoft.ca/pages/mmtty.php - download MMTTY engine and extract into a folder on your PC hard disk
- 2Tone RTTY engine - For 2TONE go to http://www.rttycontesting.com/downloads/2tone/ - download the latest 2tone version and extract into a folder on your hard disk
- GRITTY RTTY Decoder - To use VE3NEA's GRITTY decoder then select the tick box, GRITTY must be installed and running, GRITTY uses it's own decode window,
- simply click on the callsign required in the GRITTY decode screen and it will be transferred to DXLog callsign input line. The most recent version of the
- installer can be downloaded here http://dxatlas.com/Gritty/Files/Gritty.zip
Set the radio buttons for the correct RTTY decoder engine
Set the paths to the relevant RTTY decoder engines
Set tick box options as appropriate for your operation.
microHAM device configuration
Settings for integration with microHAM keyers and SO2R controllers
- Enable microHAM device DVK
- Enables the use of the microHAM devices's DVK instead of DXLog's built in DVK.
- Supported for microHAM DKII, MKII, MKIII, MK2R, MK2R+, and u2R.
- Footswitch is PTT
- Enables the use of the microHAM devices's footswitch input for PTT.
- On devices with more than one footswitch/PTT input, DXLog regards them as one.
- No longer optional as of DXLog version 2.4.17 due to removal of this option in microHAM's firmware.
- Enable TX lock/unlock
- Enables control of the hardware transmit locking/unlocking built into the device.
- Checking this will enable the software interlock in DXLog to act on all possible means
- of transmission: Message transmission, PTT, Footswitch, and paddle.
- This function is intended for multi-station interlock but can have other uses since with
- this option checked, keyer PTT, Winkey BKIN, and footswitch status are recognized
- by DXLog and is available e.g. for scripting or transmit/receive antenna selection.
- When using a footswitch with this function it should be connected to the microHAM device.
- Using a COM-port footswitch may cause race conditions since DXLog will be exposed
- to two separate PTT signals with a unpredictable separation in time.
- Important: Winkey BKIN is only recognized with microHAM Device Router 9.3.0 or later.
- Enable SW PTT
- Enables the use of software PTT. With this enabled, DXLog will control the devices's
- software PTT via the control interface. Can replace COM-port PTT but comes with
- latency so e.g. PTT lead time may need to be increased.
- Should only be used as last resort when hardware PTT is not possible.
- Dual radio device
- Selects single or dual radio microHAM device.
- Should be checked for dual radio devices such as microHAM MK2R, MK2R+, and u2R.
- Should be unchecked for single radio devices, i.e. microHAM DIGI KEYER and micro KEYER, regardless of model.
- Operator logon selects DVK bank
- With this option checked, logging on (using
[Ctrl][O]or OPON) will select the DVK message - bank for this callsign. If there is no such memory bank defined, it is created.
- Device without CAT interface
- With this option checked, DXLog will force the operating mode of the device.
- This is required for devices such as u2R which lacks a CAT interface and thus can not determine this by itself.
- It can also be used for more advanced devices, such as MK2R+, if its CAT interface is not used.
- Works for both single and dual radio devices.
- Important: In digital modes DXLog only sends a mode command to the device at startup. This is because radios
- need to be configured differently depending on model and digital mode; PKT, USB-D, DIG, etc.
- To force mode settings onto the microHAM device, type the relevant mode in the entry line and press
[Enter].
- RTTY is FSK
- This option is only active for microHAM devices without CAT.
- When checked, it will force the device into FSK mode in RTTY.
- Digital is VOICE
- This option should be checked if the device is a microHAM u2R which only supports CW, VOICE, and FSK.
- With this option checked, the default mode for digital operation is VOICE.
- Radio 1 RX, Radio 1 TX, Radio 2 RX, and Radio 2 TX tabs
- Each tab defines a rule for the two 4-bit BCD outputs on the ACC connector on the back side of the MK2R, MK2R+, or u2R.
- The two ACC outputs are typically used for antenna or PA band selection but can have other uses too.
- The location of the checked box is translated into a 4 bit binary pattern.
- Important: Band names are 160-10, 50, 70, 144, 432 etc.
- Important: This means only one box can be checked per row.
- Please refer to the latest microHAM documentation for possible changes to this rule.
- Important: The coding is not BCD. Check mark location number 1 means 0000, 2 = 0001, ... 13 = 1100, 14 = 1101, 15 = 1110, and 16 means 1111.
- The bit pattern in the Radio 1 RX and Radio 1 TX tabs control the RADIO 1 ACC port and the Radio 2 tabs control the RADIO 2 ACC port.
- The configuration allows up to 25 different band/antenna associations.
- Having multiple antennas on the same band is supported.
- For multi-band antennas you need to include a band line for each band it covers.
- The 60m band has was added in release 2.4.15 so if not visible, clicking RESET will make it appear.
- For information on antenna selection, see the Antenna selector section.
- Important: To enable the use of different RX and TX antennas,
Options|Interface specific options|Allow different TX/RX antenna - must be checked. The keyer's respective ACC outputs must also be configured for microHAM protocol control.
- This is done in the ACC tab in the microHAM's Device Router set up as shown below.
OTRSP device configuration
- Enable OTRSP device DVK
- Enables the use of a digital voice keyer in the OTRSP device.
- Supports recording and playback of up to nine messages, just like DXLog's built-in voice keyer.
- Radio 1 and Radio 2 tabs
- Each tab defines a selection of states for up to four four-bit Aux outputs. Unlike microHAM, any bit pattern is allowed.
- Each state (i.e. line) associates a band with an antenna usable on that band.
- The configuration allows up to 25 different band/antenna associations.
- Each group of four pins is associated with an Aux output, as listed in the upper left of the panel.
- It is possible to have several antennas for the same band.
- A multi-band antenna needs to have one band-line for each band it covers.
- The bit pattern presented to the Aux outputs is the combination (logical OR) of the currently selected antenna for each radio.
- This means that if Aux 1 is used to control the antenna for radio 1 and Aux 2 is used to control the antenna for
- radio 2, columns 5 through 8 must be unchecked for radio 1 and columns 1 through 4 must be unchecked for radio 2.
- C.f. the example configurations below.
- The 60m band has was added in release 2.4.17 so if not visible, clicking RESET will make it appear.
- Important: Band names are 160-10, 50, 70, 144, 432 etc.
- Important: The use of different antennas for transmission and reception is not supported.
- For more information on antenna selection, see the Antenna selector section.
Winkey configuration
Configure the WinKey properties
Text command : WKSETUP or WKEY
Important: If you are using a microHAM keyer, the below settings will only have effect if
the Allow logger control option is checked on the USB device router's CW/Winkey tab.
Important: For Winkey 2.3 or later, PTT is managed correctly by the Winkey chip and DXLog PTT should not be used.
For earlier Winkey, COM port PTT may be required to keep PTT from dropping between transmitted words.
- Keyer mode:
- Iambic A - Curtis A iambic timing
- Iambic B - Curtis B iambic timing
- Ultimatic - Non iambic mode
- Dit
- Dah
- Bug (semi-automatic) - WinKey makes the dits and you make the dahs. Vibroplex style.
- In either Iambic mode, alternating dits and dahs are sent while both paddles are held closed.
- In Iambic mode B, which emulates the legendary Accukeyer, an extra alternate dit or dah is sent after both paddles are released.
- In Ultimatic mode, when both paddles are pressed, the keyer will send a continuous stream of whichever paddle was last pressed.
- Reverse - Reverses the dit/dah paddles (e.g. for keying with the left hand)
- Autospace - If you pause for more than one dit time between a dit or dah, Winkey will interpret this as
a letter-space and will not send the next dit or dah until a full letter-space time (3 dits) has passed
- Hang time - Sets PTT hang time for paddle transmission
- Pot controls
- Nothing: Winkey speed knob/potentiometer has no action
- Paddle only: Winkey speed knob affects only paddle CW speed (Recommended)
- Paddle and DXLog : Winkey speed knob changes both DXLog and paddle CW speed
- Two wire: Makes the Winkey assume it is controlled by a 2-wire potentiometer. Rarely used.
- PTT - Enable PTT control from Winkey. Preferably disabled on WKmini.
Be aware that this setting is ignored for some integrated Winkey chips, such as in microHAM devices. - Use two Outputs - WinKey pin 5 keys a second radio. Enable with WKmini to key tip of connector.
- Sidetone - Disables or sets the sidetone frequency on keyers with speaker .
- Extra buffering - Transmits N+1 characters at the time to WinKey. May improve performance with WinKey clones
that do not respond timely or with remote operation when using Winkey keying over an internet link.
Any number above zero will reduce ability to edit sent text while transmitting.
- Detect paddle for interlock - Makes DXLog detect paddle transmission just as e.g, a footswitch
to block other stations if interlock is used - SO2R Mini extension - Activates protocol extensions for controlling an SO2R Mini.
MP3 configuration
Sets the configuration for the MP3 encoder used by the Contest Recorder window.
Player is the output device, normally your PC speaker.
Recorder is the recording device, e.g. the audio device in your SO2R controller or the built-in soundcard in your radio.
Recordings are made in stereo, so both radio 1 and radio 2 (or the main and sub receiver) can be recorded.
The sample rate and coding rate can be set at different values. For normal purposes 8000Hz sample rate and
24kbps coding rate is sufficient and consumes the least disk space.
Rotator configuration
DXLog supports rotator control using UDP communications to PstRotatorAz by YO3DMU and the EA4TX rotator controller.
Important: Do not confuse PstRotatorAz with PstRotator.
DXLog also offers a generic UDP broadcast based rotor communication, described here. This does not
require any configuration besides enabling it in Options|Broadcast|Antenna direction and selecting the
desired port in the network configuration panel.
The configuration steps for PstRotatorAz and EA4TX are to be fond below.
You may also find [this guide by F8GHE] useful.
Check the "Enable Rotator communication" box at the top of the form.
Enter the required data in each column. Use the Add, Edit, and Delete buttons as required. The columns are:
- Band
- Bandname(s) for which this rotator is active. In meters down to 10, thereafter in Megahertz.
- Comma-separated list if several.
- Example: 15,12,10,50,144
- Ant #
- Very important: Set to 0 (meaning any antenna) if not using the special Antenna server functionality.
- The number of the antenna for this band turned by this rotator, beginning at 1.
- Antennas are numbered in the order shown on the <t>Radio/Ant Status Window.
- IP Address
- If you are running PstRotatorAz or EA4TX on the same machine as DXLog,
- enter 127.0.0.1. Otherwise enter the IP address of the rotator control server.
- Port
- The UDP port used to communicate with the rotator interface. Normally PstRotatorAz uses
- 12040 for the first rotator, 12042 for the second, etc. However, any port that is free can be used.
- Important: PstRotatorAz uses two ports, N and N+1, so when configuring multiple rotators, do not use subsequent port numbers.
- Write down the ports used as they are needed for PstRotatorAz or EA4TX configuration.
- Radio
- Determines which radio controls the rototator. Set to zero ("0") for any radio.
- Send freq
- Check this box if you need the radio frequency to be sent to PstRotatorAz.
Select the rotator software type from the drop down list, currently either PstRotatorAz or EA4TX
When completed, press OK.
To configure PstRotatorAz, you may need to refer to the PstRotatorAz manual. Here are the basic steps:
From the PstRotatorAz menu bar, Select Setup|Trackers Setup|DXLog.net/Swisslog.
The Setup displayed will be:
Enter the port number used for this rotator in the Ethernet box. Select 'Azimuth' or 'Callsign' in
the "Tracking by" box based on preference. Click Save Settings.
Select Tracker|DXLog.net from the PstRotatorAz menu bar.
In the main display, select 'Tracking' from the Mode box. Depending on the view you have selected, you may need to select
View -> Full View to see the Mode box. The following shows the location of the Mode box in PstRotatorAz:
If you have more than one rotator, repeat the steps on each instance of PstRotatorAz, using the appropriate UDP Port number.
See the PstRotatorAz documentation to enable multiple instances of PstRotatorAz.
Once you have everything configured, return to DXLog. Ensure you are on the appropriate band (and the proper antenna selected).
Enter a callsign or an azimuth value into the callsign field. Press [Ctrl][F12]. DXLog will show the value sent on
the status line, and the rotator should rotate to the selected azimuth.
Enter a callsign and press [Alt][F12]. Rotator will turn to the long path azimuth.
This completes Rotator configuration. Important: You may have to restart both DXLog and PSTRotatorAz for correct operation.
Configure network
This panel allows configuration of network addresses and identity.
Text command: NETCONFIG
- Station ID
- The name/identity of the station used in DXLog networking.
- The name is used for e.g. software interlock, gab messaging, and multiplier passing.
- It is recommended to use explanatory station names such as "INBAND", "RUN1", etc.
- Station names including dash ("-") do not work with macros since dash in a macro is a separator and CW speed reduction.
- UDP networking for multiple stations (checkbox)
Enables UDB based networking. DXLog can use both broadcast-based UDP networking and client-server based networking.
Note that UDP is a protocol without confirmation or retransmission and thus vulnerable to packet loss.
Wi-Fi networking is not recommended for any contest station but if used, client-server networking should be used.- UDP network parameters
IP address and port information for UDP networking. The Default button will enter the DXLog default parameters.
Important: On computers with multiple active network adapters, the broadcast IP address may have to be entered manually for correct operation.
- UDP network parameters
- Act as network server (checkbox)
Enables client-server based networking with this station as server.
Important: Only one server is allowed on the network.- Server parameters
The IP address of the PC and the selected port.
- Server parameters
- No spots via client/server (checkbox)
Spots will only be forwarded inside the peer-to-peer network and not via client-server connections.
Valuable feature when e.g., networking over WAN.
- Connect to network server (checkbox)
Enables client-server based networking with this station as a client.- Client parameters
IP address and port of the server. This entry box supports both numeric addresses as well as URL via DNS lookup.
- Client parameters
- Other parameters
- Network timeout (sec): timeout value for network connections.
- Time synchronization server (checkbox)
- Makes the current station the master for station time synchronization.
- Only one station per network should have this option checked and all other
- stations must run DXLog as administrator to allow adjustment of the computer's time.
- To run DXLog as administrator, right-click the desktop icon and select the option.
- Serial number server (checkbox)
- Enables the serial number server which allows multiple stations/radios to use serial numbers in chronological
- sequence for contests that require this, e.g. CQ WPX, in spite of interleaved QSO.
- No more than one station per network may have this option checked. (Usually the main run station)
- Note: All stations must have
Options|Networking|Use number serverchecked to use the server. - (Except support stations as these stations do not log).
- The number server must be used also for SO2R in contests that requires chronological serial numbers.
- More information can be found in the section on using a number server.
- Live score UDP broadcast
- IP and Port for broadcast of Live Score information.
- DX cluster spots UDP broadcast
- IP and port for broadcast of DX Cluster spot information. Up to three port numbers can be specified, separated by space.
- For more information, see UDP broadcast.
- Radio data UDP broadcast
- IP and port for broadcast of radio information. Up to three port numbers can be specified, separated by space.
- For more information, see UDP broadcast.
- Direction UDP broadcast
- IP and port for broadcast of antenna direction information. Up to three port numbers can be specified, separated by space.
- For more information, see UDP broadcast.
- QSOs UDP broadcast
- IP and port for broadcast of logged QSO information. Up to three port numbers can be specified, separated by space.
- For more information, see UDP broadcast.
- UDP broadcast listener
- IP and port for listening to commands via UDP. Up to three port numbers can be specified, separated by space.
- For more information, see UDP broadcast.
Enable network
Text command: NETON or NET and NETOFF or NONET
Enables or disables station networking.
Important: If you intend to use the number server in a multi-station setting it is not sufficient to only enable the network.
A network interface (UDP or client/server TCP) must also be enabled in the network configuration panel (see above).
Networking
Synchronize standard messages
Force the standard (CW/Digital) messages on this station onto all other stations on the network.
Synchronize log
Immediately starts the synchronization of logs between networked stations instead of waiting for periodical synchronization.
May be used to "catch up" a rebooted station more quickly.
Block logging on this station
When checked, QSO cannot be added to the log at this PC.
Instead, the callsign entered into the log entry callsign field will be added to the bandmap and the log entry callsign field will be cleared.
This option is usually used for Partner mode or operator training.
Use serial number server
This option, when selected, enables the use of a number server. The purpose of a number server
is to allow all networked stations (or both radios in case of SO2R) to use serial numbers
in chronological order. The most well known contest with this requirement is CQ WPX.
Only one DXLog instance in a network can be the number server, all other DXLog must have this option unchecked.
When checked, the DXLog number server will be used to determine/reserve the next serial number.
The reservation of a serial number can either be done with via menu options Tools|Data entry|Space key reserves serial number
and Tools|Data entry|Insert and F2 messages reserve serial number or by adding $RESERVENR
macro to the F2 RUN and S&P messages.
Typically the space option is preferred for phone whereas the macro option is preferred for CW.
Options|Networking|Use serial number server must be checked on all stations on the network that require
the use of serial numbers (i.e. all stations logging QSO)
If number reservation is successful, the user will be notified in the status bar at the bottom of the main window
and the serial number in the QSO entry line will change color (Default red).
If a number is reserved but the QSO is not made, a number reservation can be revoked by wiping the entry line.
([Alt][W] or [F11]).
Important: if you are using the number server on a single computer (for SO2R) you need to enable the network
but you do not need to enable any networking interfaces in the Network configuration panel. You only need to check
the Serial number server box.
Block logging if serial number reservation is unsuccessful
When using the serial number server and this option is checked, logging will be blocked
until a serial number is successfully retrieved from the number server.
When a number server is used and the reservation process has started, DXLog will show the active
QSO number as 000 until a serial number has been successfully reserved or the reservation is canceled.
Block standard messages if band/mode change rule is broken
When operating a contest in a multi-station environment, this option will prevent the use of
the standard F-key messages if the contest's band/mode change rule is broken.
Keyboard CW ([Alt][K]) and additional ([Ctrl][Alt][F#]) messages are not affected.
Blocking all messages is primitive and better control is offered by using the VIOLATION
macro conditional in relevant messages.
Show different active QSO line color during wait status
When operating a contest in a Multi transceiver environment, this option will change the color of
the active log so entry line when the band change rule is violated.
The use of this option is recommended.
- Example: You make QSO on the multiplier radio on 40m band at 00:00Z.
- In that case, you have to stay with multiplier station on 40m until 00:10Z when you are then allowed
- to QSY to other band with the multiplier station.
- If you do it earlier, or you have multiple multiplier stations, each of them will see the QSO line in
- a different color until the 10 minutes has expired. By default the color is red, until last
- minute when it changes to yellow... and after that it reverts back to the normal background
- color of the logging screen.
In multi/single environment it is very useful for each operator to see if a QSO is allowed on
that band or not. It's easy, you just have to look at the screen, and if the log entry line is
red in color, you are not allowed to make a QSO. The timers are also visible in the Network status
and Band change info windows.
Block standard messages if no operator is logged on
If checked, F-key messages are disabled if there is no logged on operator.
Space key updates QSY Wizard
If checked, HamCAP will be automatically invoked when [Space] is pressed
and QSY information will be shown in the QSY wizard window
Software interlock
Text command: ILOCK and ILOCKON enables interlock
Text command: NOILOCK and ILOCKOFF disables interlock
Important: ILOCK and ILOCKON will only open the Interlock configuration panel when interlock is disabled.
When this option is checked, software interlock is active. Transmit is only possible if the other networked DXLog stations allow it.
The Radio Status window illustrates blocking status through its background color. Green means successful transmission,
yellow means an interruptible block, and red means an uninterruptable block.
Interlock options
Note that the below options are only available when software interlock is activated.
- First one wins
- No transmissions are interruptible. The station that first starts
- to transmit is always allowed to complete its transmission.
- Last one wins
- All transmissions are interruptible. All stations can always
- interrupt the transmission of another station. (Not recommended.)
- Last one wins if msg not
- All but a defined set of messages are interruptible.
- Last one wins if msg is
- Only a defined set of messages are interruptible.
- If msg/is not selection
- Selectable list of messages for more granular control of last one wins strategies.
Although it is considered a good practice to use symmetrical blocking strategies, i.e. having
identical settings in each participating station, it is possible to have different settings in each station.
If experimenting with this, keep in mind that the interlock strategy settings refer to the
behavior of blocked station, not the blocking station.
Important: For software interlock to work on Phone, a external PTT recognized by DXLog must be used.
The by far simplest solution is to use a footswitch connected to a microHAM device.
See the microHAM configuration section for more details.
It is also possible to connect a footswitch directly to the computer's RS-232 port, providing it has one.
How to do this is described HERE.
Announce QSO progress status in interlock
Show QSO progress status ("CQ", "QSO", "EXCHANGE") instead of "MAN" on the blocked station when asserting PTT on blocking station.
The rule for determining the status is:
- If the call sign field is empty, the block request reason message is "CQ"
- If the call sign field is not empty and focused, the block request reason message is "QSO"
- If the call sign field is not empty and not focused, the block request reason message is "EXCHANGE"
Note that this setting controls the message sent by the blocking station so it needs to be set on all interlocked stations for proper function.
Optimistic interlock
Applies to software interlock. If a "blocking allowed" confirmation is not received from all
stations requested before timeout, assume that all relevant stations are blocked and start
transmission.
Allow other stations to abort sending
Checking this option allows other relevant stations (e.g., an inband station)
to interrupt your transmission.
[Shift][Esc] aborts transmission on other stations.
The key works differently when software interlock is enabled and when it is not.
- With software interlock enabled, stations matching the interlock criteria will be interrupted.
- With software interlock disabled, stations on the same band for multi-multi and of
- the same type for other operations will be interruped.
Also when this option is disabled, the operator may be informed that another station is trying to abort
the transmission. This notification can however be disabled, see here for more information.
Broadcast
For details, see the UDP broadcast section
DX cluster
DX cluster telnet settings and options
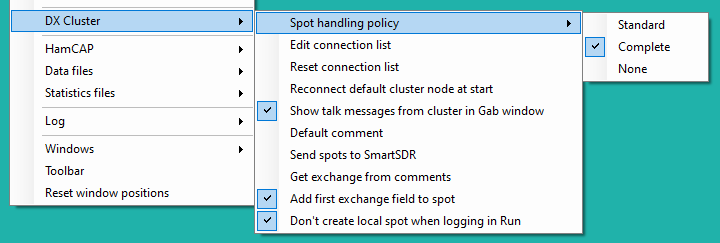
Spot handling policy
Controls how incoming spots (local and cluster) are handled. Three options are available:
- Standard - The normal setting that only keeps one copy per band and mode of each spot.
- However, also erases all spots less than half a spot bandwidth (as set in bandmap properties) away from a new spot.
- This will provide a sparser spot view with only the most recent spots visible and never more than one spot per frequency.
- Preferably used with a narrow spot bandwidth.
- Pro: Only shows the most recent spot on each frequency.
- Pro: Spot grabbing with arrow keys will grab all visible spots.
- Con: In Run you will not be warned if a station you can not hear, e.g. in your skip zone, is calling CQ on your frequency.
- Con: In a busy, global contest, the band map content can be quite volatile.
- Prior to release 2.4.3 this option was called "Bandmap type: Standard".
- Complete - A more forgiving setting that also only keeps one copy per band and mode of each spot.
- Erases no spots with the exception of previously worked spots less than half a spot bandwidth (as set in bandmap
- properties) away from a new spot, to reduce clutter. Preferably used with a shorter setting of "Spot lifetime".
- Mathematically equivalent to setting spot bandwidth to zero with "standard" policy.
- Pro: Provides a complete picture with no risk of missing valuable spots.
- Con: Spot grabbing using arrow keys will only grab one spot per frequency.
- Prior to release 2.4.3, this policy was called "Bandmap type: Inband".
- None - All spots are kept. Will result in an increasingly cluttered bandmap.
- Only recommended for debugging/testing purposes.
- Resembles "Bandmap type: Multiplier" option prior to release 2.4.3.
Edit connection list
Add/remove/edit DX Cluster information.
To set a default DX cluster connection, select the connection from the list and click the Default button.
When editing or adding a new connection, give the connection a meaningful name and enter the address,
either an IP address or a domain name plus the access port for the telnet connection.
The DX Cluster connection list can also be bulk edited by loading the file dxclist.txt in a regular text editor.
The dxclist.txt file is stored in C:\Program Files (x86)\DXLog\Database and should be overwritten with the latest file available.
DXLog will automatically use this latest file upon running after the file has been updated.
The dxclist.txt file is formatted as follows:
Display Name=internet_address;port_no;Login_Required_(Yes/No);;
E.g.:
W9PA - No Skimmer=dxc.w9pa.net;23;YES;;
*W9PA=dxc.w9pa.net;7373;YES;;
W9PA - FT8 Only=dxc.w9pa.net;7374;YES;;
A leading Asterisk "*" before the display name marks the default connection.
Reset connection list
Resets the connection list content to its default content. Deletes user additions and changes.
Reconnect default cluster node at start
Automatically re-establish connection to DX Cluster on loading or creating a new log.
Show talk messages from cluster in GAB window
Cluster talk messages will be shown in the GAB window.
Default spot comment
A default comment when submitting spots to the cluster with Alt-F3 or S&P auto-spotting.
This is typically the name of the contest, such as "CQWW" or "WAE".
Self spot comment
Comment added to self spots. Defaults to the name of the current contest.
Send spots to SmartSDR
Sends spots via UDP broadcast for display in other software such as SmartSDR.
Get exchange from comments
Gets the contest exchange from the comments on the spot or the callsign if spotted as callsign/exchange.
This is useful for contests such as US state QSO parties where the spots often include the stations's county.
Add first exchange field to spot
Adds the first part of the contest exchange when submitting spots to the cluster, either manually or automatically.
This option is only active for contests with where the first part of the exchange does not change, such as e.g. county or zone.
Don't show logged call in bandmap in Run
The default behavior of DXLog is to create a local spot at the current frequency, applying the current
spot processing policy for erasing adjacent dupes, etc.
Checking this option will prevent this and therefore also give the opportunity to e.g. notice if someone
else is spotted on your Run frequency.
Note that this setting does not prevent the creation of spots in the bandmap by other, networked stations.
HamCAP
HamCAP and VOACAP must be installed for these options to work.
HamCAP is a HF propagation prediction tool and is useful for contest strategy and watching for
possible openings for multipliers. It relies on VOACAP which operates silently in the background.
HamCAP can be downloaded from http://www.dxatlas.com/Download.asp
Make sure to use the most recent SSN database. It can be downloaded from the same location.
VOACAP can be downloaded from http://www.greg-hand.com
HamCAP options are:
- In background - prevents HamCAP from grabbing focus, also when on top.
- Always on top - makes sure HamCAP is always visible, also in front of DXLog.
- Tab - controls which HamCAP tab is displayed when invoked from DXLog.
To enable automatic HamCAP prediction by pressing [Space] check Options|Networking|Space key updates QSY Wizard.
With this option checked, pressing [Space] with a call sign in the entry field will trigger a propagation forecast.
Data files
This menu is used to update the SCP and Country files from the internet and set Extra
info and exchange guessing data base options.
It is recommended to update the Country Files and SCP database before every contest
Country files
Text command: CTYFILES or COUNTRYFILES
Opens the panel below:
Allows you to choose which of the country files you will use for calculation of DXCC, CQ zone,
ITU zone etc. in the currently active contest.
CTY_WT_MOD.DAT will provide you with the most accurate information.
Click on Download to update the selected country file from the internet and click OK.
After clicking OK, DXLog will ask you to reload the currently active log in order to
refresh all calculations. This can easily be done using the text command RELOADNOW.
Super check partials | Update
Downloads the latest version of the super check partials MASTER.SCP database.
On successful download and update you will be asked to restart DXLog, which is easily done with the text command RELOADNOW.
Update database
Updates your local prefill database with information from the currently opened log.
Missing information will be added and prefill data that was modified will be changed.
Please note that all comments in the original data base file (lines starting with # or !) will be lost in this process.
All three types of databases, TXT, CSV, and DTB can be updated.
VERY IMPORTANT: Does not work for "mixed population" contests where not all stations have a fixed exchange.
Extra info plugins | HamQTH
Enable or Disable, If enabled, a valid Username and Password must be set in the configuration panel.
Important: If your password contains "strange" characters such as ?@#$%& or non-latin letters, the service may not recognize your login.
Extra info plugins | QRZ
Enable or Disable, If enabled, a valid Username and Password must be set in the configuration panel.
Important: If your password contains "strange" characters such as ?@#$%& or non-latin letters, the service may not recognize your login.
Important: Requires an active XML subscription with qrz.com.
For more information, see https://www.qrz.com/page/xml_data.html
Prefill database settings
One or more prefill database(s) may be configured using this panel.
All information entered here will override the default database settings
in the contest configuration. However, when a new log file is created, the default
settings from the contest configuration file will be used.
To configure the use of a database file, click Browse and select the database file.
The standard location for database files is %appdata%\DXLog.net\Database.
Select the database file type using the pull down menu.
Standard DXLog prefill database files are type TXT. N1MM Logger+ database files are type CSV, and
WinTest database files are type DTB. Be careful to chose the correct file type.
TXT and CSV files typically have a .TXT filename ending. DTB files typically have a .DTB filename ending.
DXLog supports up to four contest exchange elements. Their name, from left to right, are RCVD, RECINFO,
RECINFO2, and RECINFO3.
You map an information element in a prefill data base file to an exchange element by specifying its number.
The first information element following the callsign is number 1, the next is number 2, and so on.
- The line format in a DXLog prefill data base file is:
callsign1;callsign2;callsign3...=information1;information2;information3...
- The line format in a N1MM Logger+ prefill data base file is:
callsign,information1,information2,information3,information4
- The format for a standard Win-Test prefill data base file is binary and not possible to easily edit or view.
To not use data for a selected exchange element from a database file, set its number to -1.
This can be relevant in the case of having several data base files, each contributing to individual exchange elements.
For example, one data base file for grid locator and another for operator name or state.
In the example above the first exchange element (name) is collected from information element
number 1 in the CWOps data basefile, whereas the second exchange element (state) is collected
from information element number 2 in the NAQP database.
Special feature for timed prefill database files: Some contests use age as exchange which is (unfortunately)
not constant over time. Such a database file must include meta command #@NNNN (e.g., #@2022) to tell DXLog for which
year the file is valid. The #@NNNN command must be the first in the file. The #@NNNN commmand only works for
contests with age as the only exchange and will produce a dual digit number as prefill.
The two special ages "00" (YL) and "99" (club) are unaffected by file age.
DTB files only have one information element per call sign and the column numbers should be left at zero.
The Fill format text box allows you to optionally specify special formatting of the looked up prefill information,
using C# string formatting syntax. For example, to append a slash to the prefill, the fill format would be {0}/.
Note that the argument {0} is of the type string which means that numerical operations, such as zero padding, will not work.
You can have multiple, overlapping databases. For instance you may have two data bases with grid locator information.
DXLog will start looking for the call in database #1 and then continue down the list until a match is found.
This means that as a rule, the most up-to-date database should be placed highest in the list.
In the Check Partials window the context menu option "Show data from prefill database" will show you the content of all
databases used.
Exchange elements not used in the current contest (most only have one) are ignored and can be safely left as zero.
Statistics files
Allows the creation and saving of statistics.
DXCC: Statistics related to DXCC.
- Create multiplier statistics - Create DXCC multiplier statistics during the contest.
- Save multiplier statistics in file - Saves the DXCC multiplier statistics in a file. The file format is SQLite (.sdb).
- Import expected mult list from log file - Import expected mults from a previous contest log (*.dxn) file.
- Clear expected mult list - Clear the expected DXCC multiplier list.
Log
Log display options. Controls the appearance and functionality of the log fields.
Important: This sub menu can also invoked by right-clicking the DXLog desktop or
the log entry window when run in "floating mode".
- Fonts - Set the size of the log text.
- Headers - Controls the display of log column headers. Also offers the option to add headers to the entry line(s).
- Hide DX cluster multiplier warnings - Hides alerts of DX cluster spots being multipliers
- Hide alerts for being spotted on other band(s) - Hides alerts of being spotted on band(s) other than the currently operated.
- Hide network abort warnings - Hides alerts about transmission being aborted by another station.
- Hide QSO numbers - Hides the QSO numbers in the log lines.
- Always show mode in QSO line - Controls the display of mode in the log lines. Useful for multimode contests.
Note that the contest configuration key FIELD_MODE_VISIBLE will override this setting and is used for some contests. - Show date in QSO lines - Show date in QSO lines. Can only be modified for an already logged QSO.
- Show frequency in QSO lines - Show the frequency in the log line in addition to the band. Updates in real time.
- Show operator name in QSO lines - Show the logged on operator name in the QSO lines.
- Colors - Edit log background and text colors.
- SO2R/V view type - Sets the way the two entry lines in SO2R and SO2V are displayed.
Classic: show entry lines one above the other.
Side by side: show entry lines with one on the left and one on the right. - Stay in field when moving up and down log - When editing log this option keeps the cursor in the same log field when moving up through the QSO's.
- Restrict up arrow movement - Prevents the up arrow key from moving the cursor into the logged QSO. Use Goto last QSO
[Ctrl][Q]to edit log. - Use focus background color in SO2R(V) - Use a different background color for entry line of the currently focused radio.
- Show previous and current messages - Show CW message as it is being sent below the entry line with the previous message above the log line.
- Show RX color status - Change the entry line background when radio's audio is active. Overrides focus color.
- Show border on TX - Display a colored border around the entry line of the currently transmitting radio.
- Show RX wait border - Display a border around the entry line of the radio being held in wait status.
- Show cursor in entry line without focus - Shows a ghost cursor in the entry line without focus. Very useful for SO2R.
Frequency allocation
In the heat of the moment it is easy to accidentally call a spotted station in a frequency where your license does not allow you to operate.
This function is to prevent exactly this.
When enabled, DXLog will issue a warning pop-up window when grabbing a spot in the bandmap or DX cluster announcement windows that would violate the selected license.
If your license is not listed, please contact the development team for adding it.
Windows
There are two different ways that DXLog handles the opening of information windows.
- Included in the main window: All windows are opened inside the main window.
- Floating: Enable to use multiple monitors. All windows will be opened outside of the main window and can be moved as needed.
- Please note that in this mode, the color of the title bar of each window is not settable.
Toolbar
Enable or Disable DXLog toolbar
![]()
Reset window positions
This option brings all windows back to the upper left corner of the screen, useful if a window has been lost off the screen when changing resolution or in a multi screen environment.